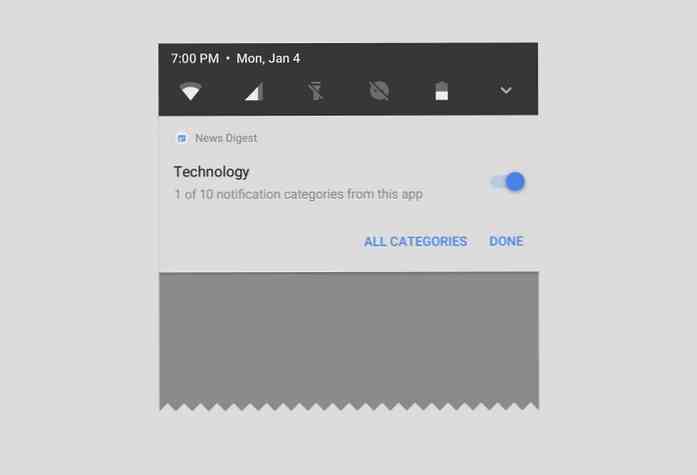Microsoft Word में आपकी फ़ंक्शन कुंजियाँ क्या करती हैं

कीबोर्ड पर फ़ंक्शन कुंजियों को वे प्यार नहीं मिलता है जो वे इस्तेमाल करते थे, लेकिन आपके द्वारा चलाए जा रहे ऐप के आधार पर, वे अभी भी काफी उपयोगी हो सकते हैं। वर्ड, विशेष रूप से, आपके फ़ंक्शन कुंजियों के पीछे कुछ दिलचस्प विशेषताएं हैं। यहाँ वे क्या करते हैं.
एफ 1
- F1: मदद लें। यह कार्य इस बात पर निर्भर करता है कि आप वर्ड विंडो में क्या देख रहे हैं। Word की मदद फलक खोलने के लिए, उदाहरण के लिए, नियमित दस्तावेज़ विंडो में F1 दबाएँ। कभी-कभी, हालांकि, F1 दबाने से आप Microsoft की सहायता साइट पर पहुंच जाते हैं और आपको उस विशेषता के बारे में अधिक लक्षित लेख दिखाते हैं, जिसे आप देख रहे हैं। यह ज्यादातर समय होता है जब आप F1 दबाते हैं जबकि एक डायलॉग बॉक्स खुला होता है.
- Shift + F1: ओपन वर्ड का "फॉर्मेटिंग रिवील करें" फलक, जहां आप अपने द्वारा चुने गए टेक्स्ट के चरित्र और पैराग्राफ को देख सकते हैं.
- Alt + F1: यदि आपको अपने दस्तावेज़ में फ़ील्ड मिले हैं तो अगले फ़ील्ड पर जाएं.
- Alt + Shift + F1: आपके दस्तावेज़ में पिछले फ़ील्ड पर कूदता है.
F2
- F2: पाठ या ऑब्जेक्ट ले जाएँ। उस पाठ या ऑब्जेक्ट का चयन करें जिसे आप स्थानांतरित करना चाहते हैं और फिर F2 को हिट करें। अपना प्रविष्टि बिंदु उस स्थान पर रखें जहाँ आप आइटम को ले जाना चाहते हैं और फिर Enter दबाएं.
- Shift + F2: चयनित पाठ कॉपी करें। यह सिर्फ Ctrl + C मारने जैसा है.
- Ctrl + F2: प्रिंट विंडो खोलें, जहां आप अपने दस्तावेज़ का पूर्वावलोकन और प्रिंट कर सकते हैं.
- Alt + Shift + F2: अपने दस्तावेज़ को सहेजें। यदि आपने पहले अपना दस्तावेज़ नहीं सहेजा है, तो यह सेव अस विंडो को खोलता है.
- Alt + Ctrl + F2: ओपन विंडो पॉप अप करें ताकि आप एक दस्तावेज़ खोल सकें.
F3
- F3: एक ऑटोटेक्स्ट प्रविष्टि का विस्तार करें। अपने ऑटोटेक्स्ट प्रविष्टि के नाम पर कम से कम पहले चार अक्षर टाइप करें और फिर इसे पूर्ण पाठ में विस्तारित करने के लिए F3 दबाएँ.
- Alt + F3: चयनित टेक्स्ट से एक ऑटोटेक्स्ट प्रविष्टि बनाएँ.
- Shift + F3: चयनित पाठ का मामला बदलें। इस कॉम्बो को बार-बार निम्नलिखित केस स्टाइल्स के माध्यम से दबाया जाता है: इनिशियल लेटर केस, ऑल केप्स केस और लोअर केस.
- Ctrl + F3: स्पाइक के लिए चयनित पाठ को काटें। आप इस तरह से जितना चाहें उतना पाठ काट सकते हैं और यह सभी स्पाइक पर जम जाता है.
- Ctrl + Shift + F3: स्पाइक की सामग्री डालें। इस क्रिया को करने से स्पाइक का कोई भी पाठ साफ़ हो जाता है.
F4
- F4: अपनी अंतिम क्रिया को दोहराएं.
- Shift + F4: अंतिम "ढूँढें" कार्रवाई को दोहराएं। यह किसी का काम है क्योंकि आप इसका उपयोग खोज परिणामों को ब्राउज़ करने के लिए खोजे और बदले विंडो या नेविगेशन फलक को खोले बिना कर सकते हैं.
- Ctrl + F4: वर्तमान दस्तावेज़ को बंद करें। यदि आपने कोई परिवर्तन किया है तो आपको दस्तावेज़ को सहेजने के लिए कहा जाएगा.
- Alt + F4: Microsoft Word से बाहर निकलें। यह सभी खुले दस्तावेज़ों को बंद कर देता है (आपको पहले परिवर्तनों को बचाने का मौका देता है) और वर्ड से बाहर निकलता है.
F5
- एफ 5: खोजें और बदलें विंडो पर "गो टू" टैब खोलें। आप इसका उपयोग किसी पृष्ठ, अनुभाग, बुकमार्क, और इसी तरह से जल्दी से करने के लिए कर सकते हैं.
- Shift + एफ 5: अपने दस्तावेज़ में आपके द्वारा किए गए पिछले संपादन को कूदें। इसे फिर से दबाएं एक और वापस संपादित करें। वर्ड को आपके पिछले दो एडिट्स याद हैं। किसी दस्तावेज़ को सहेजने और बंद करने के बाद भी यह काम करता है, जिससे आप दस्तावेज़ को फिर से खोलने पर वापस चले जाते हैं.
- Ctrl + Shift + एफ 5: बुकमार्क विंडो खोलें ताकि आप बुकमार्क संपादित कर सकें। यदि आपका प्रविष्टि बिंदु एक मौजूदा बुकमार्क में है, तो इस कॉम्बो को दबाने से बुकमार्क विंडो खुलती है और उस बुकमार्क का चयन करती है.
F6
- F6: अपनी Word विंडो में अगले फलक या फ़्रेम पर जाएँ। आप अपने माउस का उपयोग किए बिना विंडो को नेविगेट करने के लिए इसका उपयोग कर सकते हैं.
- Shift + F6: पिछले फलक या फ़्रेम पर जाएं.
- Ctrl + F6: अगले खुले दस्तावेज़ विंडो पर जाएं.
- Ctrl + Shift + F6: पिछले खुले दस्तावेज़ विंडो पर जाएं.
F7
- एफ 7: संपादक फलक खोलें और वर्तनी और व्याकरण की जांच शुरू करें.
- Shift + F7: थिसॉरस खोलें। यदि आपके पास इस कॉम्बो को दबाने पर कोई शब्द चयनित है, तो वर्ड थिसॉरस को खोलता है और चयनित शब्द को देखता है.
- Alt + F7: अपने दस्तावेज़ में अगली वर्तनी या व्याकरण त्रुटि का पता लगाएं.
- Alt + Shift + F7: अनुवाद फलक खोलें.
F8
- F8: वर्ड के चयन मोड को दर्ज करें और एक चयन का विस्तार करें। इस मोड में रहते हुए, आप अपने चयन को बढ़ाने के लिए तीर कुंजियों का उपयोग कर सकते हैं। आप आउटवर्ड का चयन करने के लिए F8 को पांच बार तक दबा सकते हैं। पहला प्रेस चयन मोड में प्रवेश करता है, दूसरा प्रेस प्रविष्टि बिंदु के बगल में शब्द का चयन करता है, तीसरा संपूर्ण वाक्य का चयन करता है, चौथा पैरा में सभी वर्ण, और पांचवां संपूर्ण दस्तावेज़.
- Shift + F8: एक चयन कम करें। यह उसी तरह काम करता है जैसे चयन का विस्तार, लेकिन पिछड़ा हुआ.
- Ctrl + Shift + F8: एक कॉलम का चयन करता है। एक बार कॉलम का चयन हो जाने के बाद, आप अन्य कॉलमों के लिए चयन का विस्तार करने के लिए बाएँ और दाएँ तीर कुंजियों का उपयोग कर सकते हैं.
F9
- F9: एक फ़ील्ड अपडेट करें। यह फ़ील्ड को राइट-क्लिक करने और "अपडेट फील्ड" कमांड चुनने के समान है.
- Shift + F9: फ़ील्ड के कोड को प्रकट करें.
- Ctrl + F9: नया खाली फ़ील्ड ब्रेसिज़ डालें.
- Ctrl + Shift + F9: एक खेत को अनलिंक करें.
- Alt + F9: फ़ील्ड के कोड के प्रदर्शन को टॉगल करें.
F10
- F10: मुख्य युक्तियाँ दिखाएँ। इस कॉम्बो को दबाने से एकल अक्षर शॉर्टकट का पता चलता है जिसका उपयोग आप वर्ड के मेन्यू कमांड को एक्सेस करने के लिए कर सकते हैं.
- Shift + F10: एक संदर्भ मेनू प्रदर्शित करें। यह राइट क्लिक करने जैसा ही काम करता है.
- Ctrl + F10: दस्तावेज़ विंडो अधिकतम करें.
- Alt + Shift + F10: उपलब्ध चयन के लिए एक मेनू या विंडो प्रदर्शित करें.
F11
- F11: अपने दस्तावेज़ में अगले फ़ील्ड पर जाएं.
- Shift + F11: अपने दस्तावेज़ में पिछले फ़ील्ड पर जाएं.
- Ctrl + F11: एक फ़ील्ड को लॉक करें ताकि इसे संपादित नहीं किया जा सके.
- Ctrl + Shift + F11: एक खेत अनलॉक.
- Alt + Shift + F11: Microsoft स्क्रिप्ट संपादक प्रारंभ करें.
F12
- F12: इस रूप में सहेजें विंडो खोलें.
- Shift + F12: अपने दस्तावेज़ को सहेजें.
- Ctrl + F12: ओपन विंडो खोलें.
- Ctrl + Shift + F12: प्रिंट विंडो खोलें.
Microsoft Word में महान कीबोर्ड शॉर्टकट हैं, और आपके कीबोर्ड पर फ़ंक्शन कुंजियों के लिए इसका समर्थन कोई अपवाद नहीं है.