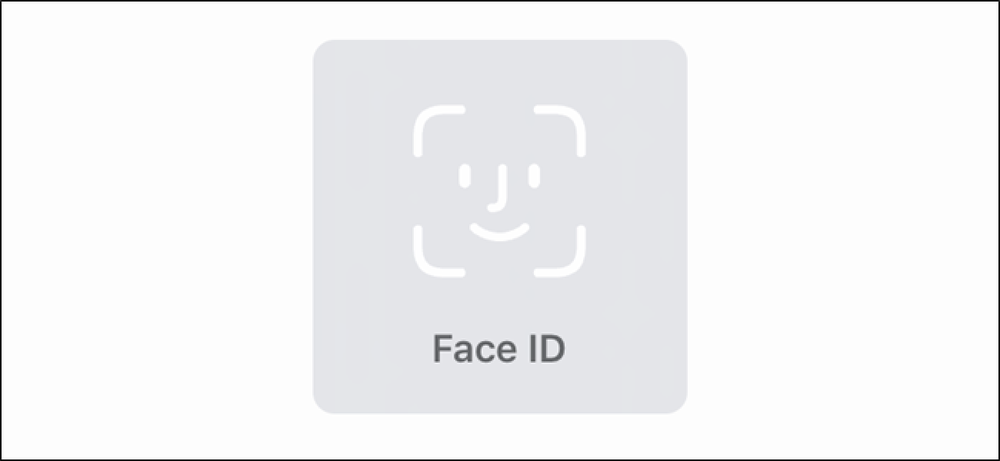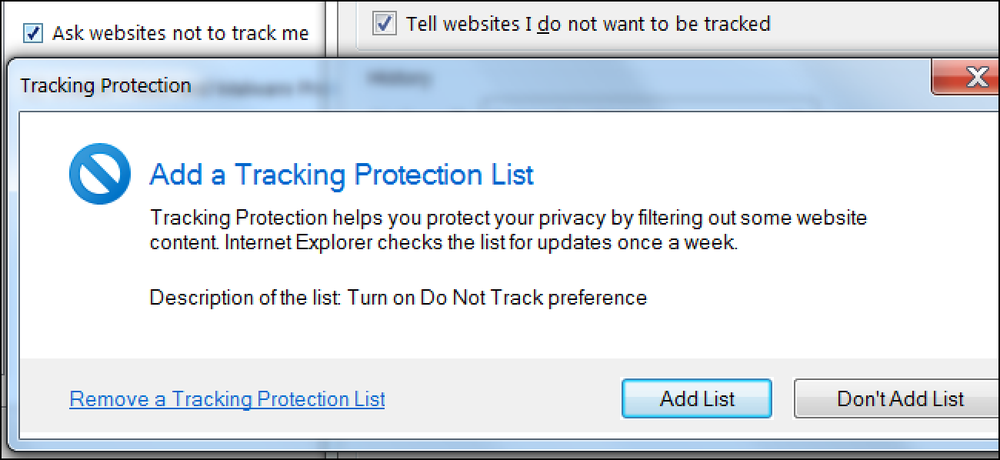आपके कंप्यूटर पर हर उपयोगकर्ता का अपना उपयोगकर्ता खाता क्यों होना चाहिए

एकाधिक उपयोगकर्ता खाते एक बार विंडोज पर उपयोग करने के लिए अव्यावहारिक थे, लेकिन वे अब और नहीं हैं। यदि कई लोग आपके कंप्यूटर का उपयोग करते हैं - विशेष रूप से बच्चे या मेहमान - आपको प्रत्येक व्यक्ति को एक अलग उपयोगकर्ता खाता देना चाहिए.
यह आलेख विंडोज के लिए विशिष्ट विवरणों पर केंद्रित है, लेकिन मैक ओएस एक्स, लिनक्स, और यहां तक कि एंड्रॉइड टैबलेट्स पर उनके नए उपयोगकर्ता के उपयोगकर्ता सुविधा के साथ एक ही व्यापक कारण लागू होते हैं.
सिर्फ एक खाते का उपयोग क्यों नहीं?
यदि आप अपने कंप्यूटर पर किसी एकल उपयोगकर्ता खाते का उपयोग करते हैं, तो हर कोई एक ही एप्लिकेशन सेटिंग, फ़ाइलें और सिस्टम अनुमतियां साझा करेगा.
- अनुप्रयोग सेटिंग: जब आप एकल उपयोगकर्ता खाते का उपयोग करते हैं, तो कंप्यूटर का उपयोग करने वाले सभी लोग एक ही ब्राउज़र का उपयोग करेंगे। यह अन्य लोगों को आपके ऑनलाइन खातों का उपयोग करने की अनुमति देता है यदि आप लॉग इन रहते हैं, तो अपने ब्राउज़र का इतिहास देखें, अपने बुकमार्क के माध्यम से खुदाई करें, और बहुत कुछ। यदि आप कई उपयोगकर्ता खातों का उपयोग करते हैं, तो सभी के पास अपना स्वयं का ब्राउज़र होगा, जिसे वे बिना किसी चिंता के लॉग इन कर सकते हैं। ईमेल क्लाइंट जैसे अन्य एप्लिकेशन के लिए भी यही सच है। अधिकांश प्रोग्राम प्रत्येक उपयोगकर्ता खाते के लिए अलग-अलग सेटिंग्स का उपयोग करेंगे.
- फ़ाइलें: एकल उपयोगकर्ता खाते को साझा करने वाले कई लोगों के साथ, किसी के पास वास्तव में कोई निजी फाइल नहीं है। समान उपयोगकर्ता खाते का उपयोग करने वाला कोई भी आपकी फ़ाइलों को देख सकता है। यदि आप कई उपयोगकर्ता खातों का उपयोग करते हैं, तो अन्य उपयोगकर्ता आपके उपयोगकर्ता फ़ोल्डर में सी: \ उपयोगकर्ता \ नाम पर संग्रहीत फ़ाइलों को देखने में सक्षम नहीं होंगे। आप उनकी फ़ाइलों को भी नहीं देख पाएंगे। यह अतिरिक्त गोपनीयता प्रदान करता है यदि अन्य उपयोगकर्ता मानक उपयोगकर्ता खाते हैं। ध्यान दें कि व्यवस्थापक उपयोगकर्ताओं के पास पूर्ण सिस्टम अनुमतियां हैं और कंप्यूटर पर सभी फ़ाइलों को देख सकते हैं.
- सिस्टम अनुमतियाँ: अन्य उपयोगकर्ता खाते या तो मानक या व्यवस्थापक खाते हो सकते हैं। यदि वे मानक खाते हैं, तो आप अपने बच्चों के कंप्यूटर उपयोग के लिए सीमा निर्धारित करने और इसके बारे में जानकारी देखने के लिए विंडोज के अंतर्निहित पैतृक नियंत्रण का उपयोग कर सकते हैं। आपके द्वारा अपने कंप्यूटर का उपयोग करने की अनुमति देने वाले किसी भी व्यक्ति के पास सीमित अनुमति हो सकती है ताकि वे आपकी फ़ाइलों को न देख सकें, सॉफ़्टवेयर स्थापित कर सकें या अपने कंप्यूटर में अन्य परिवर्तन कर सकें। यह विशेष रूप से उपयोगी हो सकता है यदि आप कंप्यूटर को लॉक करना चाहते हैं तो कम-अनुभवी उपयोगकर्ता मैलवेयर इंस्टॉल नहीं करेंगे.

यह विंडोज 8 पर और भी अधिक महत्वपूर्ण है, जहां आप डिफ़ॉल्ट रूप से Microsoft खाते (जैसे हॉटमेल खाता) के साथ लॉग इन करते हैं। यदि आप अपने हॉटमेल खाते से साइन इन करते हैं, तो आप कंप्यूटर का उपयोग करते हुए आधुनिक मेल ऐप में लॉग इन रहेंगे। आपके उपयोगकर्ता खाते का उपयोग करने वाला कोई भी व्यक्ति मेल एप्लिकेशन को खोल सकता है, भले ही आपने हॉटमेल या Microsoft के Outlook.com से अपने ब्राउज़र में लॉग इन किया हो.
कई उपयोगकर्ता खातों के साथ, आप यह भी देख सकते हैं कि कोई विशिष्ट उपयोगकर्ता अंतिम बार आपके कंप्यूटर में लॉग इन किया है.
कितने खाते काम करते हैं
जब आप अतिरिक्त उपयोगकर्ता खाते बनाते हैं, तो आप उन्हें Windows लॉगिन स्क्रीन से लॉग इन कर पाएंगे। आपको एक साथ कई उपयोगकर्ता खातों में लॉग इन किया जा सकता है - यदि आप स्क्रीन को लॉक करते हैं और कोई अन्य उपयोगकर्ता लॉग इन करता है, तो आपके मूल डेस्कटॉप पर प्रोग्राम उनके अलग-अलग डेस्कटॉप का उपयोग करते समय चालू रहेंगे।.

उपयोगकर्ता खाते या तो सिस्टम प्रशासक या मानक उपयोगकर्ता खाते हो सकते हैं। सिस्टम प्रशासक के पास सिस्टम की पूरी पहुँच होती है, जबकि मानक उपयोगकर्ता खातों में सीमित पहुँच होती है और सॉफ़्टवेयर को स्थापित करने के लिए व्यवस्थापक की अनुमति की आवश्यकता होती है, कुछ सिस्टम सेटिंग्स को बदलते हैं, उन फ़ाइलों को देखते हैं जिनकी उनके पास पहुँच नहीं है, और इसी तरह.
उदाहरण के लिए, यदि आप अपने कंप्यूटर पर मानक उपयोगकर्ता खाते बनाते हैं और अपने उपयोगकर्ता खाते के लिए व्यवस्थापक अनुमतियाँ आरक्षित करते हैं, तो आपको अपने खाते का पासवर्ड तब टाइप करना होगा जब कोई मानक उपयोगकर्ता सॉफ़्टवेयर स्थापित करना चाहता हो, सिस्टम सेटिंग्स में बदलाव करता हो, या ऐसा कुछ भी करता हो जो बंद हो। -limits.

प्रत्येक उपयोगकर्ता खाते का C: \ Users फ़ोल्डर के अंतर्गत अपना अलग फ़ोल्डर है। एक उपयोगकर्ता खाते की व्यक्तिगत फाइलें - जैसे कि मेरे दस्तावेज़, डाउनलोड और डेस्कटॉप फ़ोल्डर यहां संग्रहीत हैं। अधिकांश एप्लिकेशन उपयोगकर्ता-विशिष्ट एप्लिकेशन डेटा फ़ोल्डर में अपना डेटा और सेटिंग्स संग्रहीत करते हैं, इसलिए प्रत्येक उपयोगकर्ता की अपनी प्रोग्राम सेटिंग्स और डेटा हो सकता है। ध्यान दें कि कुछ बुरी तरह से डिज़ाइन किए गए एप्लिकेशन (विशेष रूप से पुराने गेम) सिस्टम पर सभी उपयोगकर्ताओं के लिए एक ही स्थान पर अपनी सहेजने वाली फ़ाइलों को संग्रहीत कर सकते हैं, क्योंकि यह था कि अतीत में कितने विंडोज एप्लिकेशन काम करते थे।.

अतिथि खाते
अस्थायी रूप से आपके कंप्यूटर का उपयोग करने वाले लोगों के लिए अतिथि खाते एक विशेष प्रकार के उपयोगकर्ता खाते हैं। यदि आपके पास एक अतिथि है जो आपके कंप्यूटर का उपयोग वेब ब्राउज़ करने या उनके ईमेल की जांच करने के लिए करना चाहता है, तो आप उन्हें अपने वर्तमान खाते का उपयोग करने या उनके लिए एक नया खाता बनाने की अनुमति देने के बजाय अतिथि खाते तक पहुंच प्रदान कर सकते हैं।.
यह सुनिश्चित करता है कि वे आपके निजी डेटा के माध्यम से, यहां तक कि दुर्घटनावश स्नूप नहीं करेंगे। कंप्यूटर तीव्रता से व्यक्तिगत चीजें हैं, और किसी को अतिथि खाते के माध्यम से पहुंच प्रदान करने से आप अपने कंधे को देखने के बजाय आराम कर पाएंगे और चिंता करेंगे कि वे गलती से आपका ईमेल खोलेंगे या आने वाले निजी संदेश देखेंगे। अतिथि खातों में भी सीमित पहुंच है, इसलिए लोग सॉफ़्टवेयर स्थापित नहीं कर सकते या सिस्टम सेटिंग्स नहीं बदल सकते.
एक साथ कई उपयोगकर्ता खातों में लॉग इन करने की क्षमता के कारण, आपको उन्हें अपने कंप्यूटर का उपयोग करने के लिए लॉग आउट करने की भी आवश्यकता नहीं होगी। बस अपनी स्क्रीन लॉक करें और अपने गेस्ट को गेस्ट अकाउंट में लॉग इन करने की अनुमति दें। आपके कार्यक्रम पृष्ठभूमि में चलते रहेंगे, और आप अतिथि खाते से लॉग आउट कर सकते हैं और अपने मुख्य उपयोगकर्ता खाते के डेस्कटॉप सत्र को अनलॉक कर सकते हैं जब वे कर रहे हों.
अतिथि खाता विंडोज 7 और 8 में डिफ़ॉल्ट रूप से अक्षम है। अतिथि खाते का उपयोग करने के लिए, आपको इसे नियंत्रण कक्ष में उपयोगकर्ता खाता स्क्रीन से सक्षम करना होगा। ऐसा करने के लिए, नियंत्रण कक्ष में उपयोगकर्ता खाते का चयन करें, खाता प्रकार बदलें पर क्लिक करें और अतिथि खाता चुनें। इसे सक्षम करने के लिए चालू करें पर क्लिक करें। यह किसी अन्य खाते की तरह ही लॉक स्क्रीन पर दिखाई देगा.
नोट: अतिथि खाता विंडोज 10 में उपलब्ध नहीं है। हालाँकि, आप एक नया खाता बना सकते हैं जो अतिथि खाते की नकल करता है और आपके अतिथि उपयोगकर्ताओं के लिए सीमित पहुँच प्रदान करता है।.

यह दिलचस्प है कि कई उपयोगकर्ता खातों के लिए विंडोज का समर्थन अब इतनी अच्छी तरह से काम करता है, जब इतने सारे लोगों के पास अपने निजी लैपटॉप हैं। Windows 98 दिनों में, जब अधिक लोग घर में डेस्कटॉप कंप्यूटर साझा करते हैं, तो कई उपयोगकर्ता खातों के लिए अच्छा समर्थन अधिक उपयोगी होता.