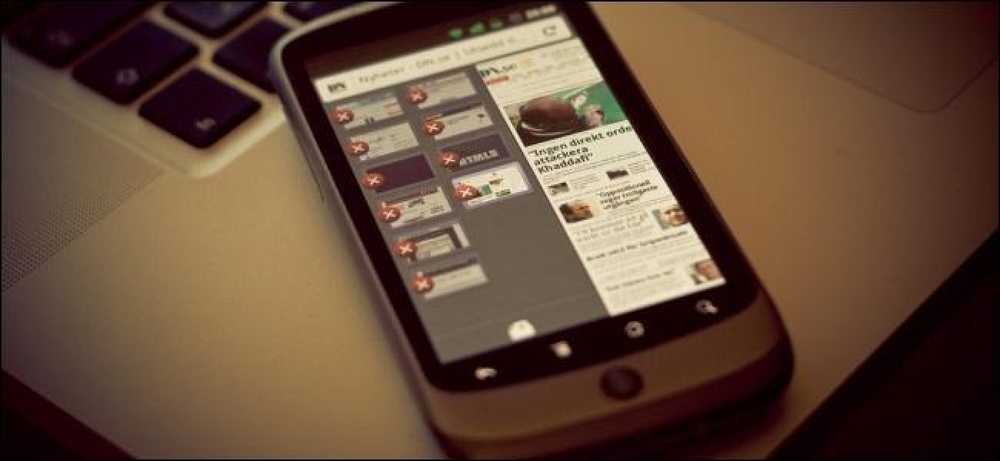नेटवर्क पर दूसरों के साथ डिवाइस कैसे साझा करें
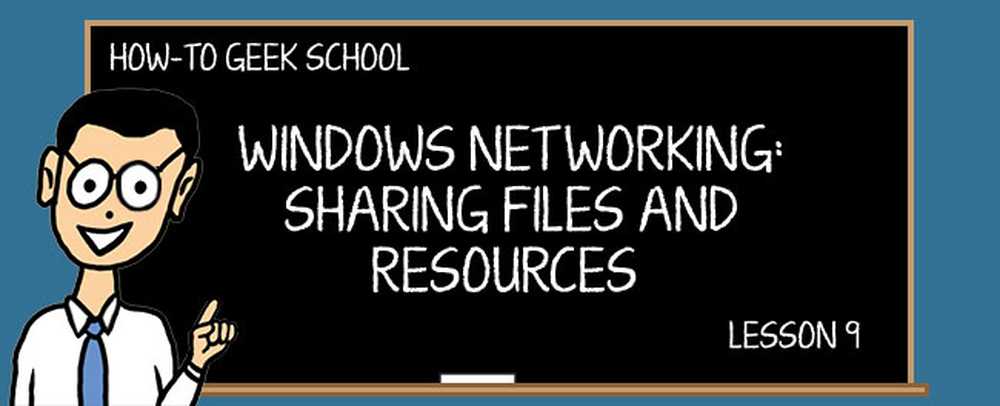
इस पाठ का उद्देश्य यह बताना है कि अपने प्रिंटर और बाहरी हार्ड ड्राइव को नेटवर्क पर दूसरों के साथ कैसे साझा करें.
स्कूल की मान्यता- उपयोगकर्ता खाते, समूह, अनुमतियां और साझाकरण में उनकी भूमिका
- नेटवर्क साझाकरण में बुनियादी अवधारणाओं
- अपने नेटवर्क साझाकरण सेटिंग्स को अनुकूलित करना
- सार्वजनिक फ़ोल्डर का उपयोग करके दूसरों के साथ साझा करना
- होमग्रुप के साथ साझा करना
- साझाकरण विज़ार्ड का उपयोग करके नेटवर्क के साथ साझा करना
- उन्नत साझाकरण का उपयोग करके नेटवर्क के साथ साझा करना
- नेटवर्क ड्राइव और नेटवर्क स्थानों के साथ कैसे काम करें
- नेटवर्क पर दूसरों के साथ डिवाइस कैसे साझा करें
- नेटवर्क पर साझा किए गए व्हाट्सएप को कैसे देखें और एक्सेस करें
हम आपको होमग्रुप के साथ प्रिंटर साझा करने और फिर इसे नेटवर्क के साथ साझा करने का तरीका सिखाकर शुरू करेंगे। जैसा कि आप देखेंगे, प्रक्रिया अलग है और होमग्रुप का उपयोग करने से चीजें आसान और तेज हो जाती हैं.
फिर हम चर्चा करेंगे कि नेटवर्क पर दूसरों के साथ बाहरी हार्ड ड्राइव कैसे साझा करें और साथ ही साथ आपके विंडोज कंप्यूटर से कोई भी विभाजन। जैसा कि आप देखेंगे, इस प्रक्रिया में उन्नत शेयरिंग का उपयोग करना शामिल है और आप पाठ 7 में प्राप्त ज्ञान को अच्छे उपयोग में डाल देंगे.
अंतिम लेकिन कम से कम हम इस बारे में थोड़ी बात करेंगे कि एक अच्छा राउटर आपको प्रिंटर और बाहरी हार्ड ड्राइव को सभी कंप्यूटरों और उपकरणों के साथ साझा करने में कैसे मदद कर सकता है जो आपके नेटवर्क का हिस्सा हैं.
लेकिन पर्याप्त बात। आएँ शुरू करें!
होमग्रुप के साथ अपने प्रिंटर को कैसे साझा करें
होमग्रुप के साथ अपने स्थानीय प्रिंटर को साझा करना अविश्वसनीय रूप से आसान है। विंडोज 8.x में, पीसी सेटिंग्स और फिर "नेटवर्क> होमग्रुप" पर जाएं। वहां आपको होमग्रुप के साथ साझा करने के लिए कई स्विच मिलेंगे.
"प्रिंटर" नाम वाला एक ढूंढें और इसे "चालू" पर सेट करें.
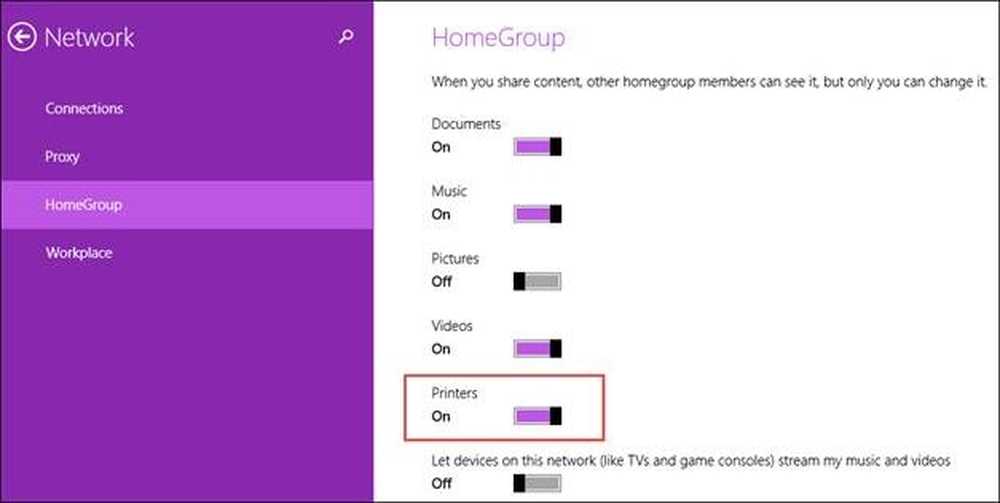
कोई भी प्रिंटर जो आपके विंडोज 8.x पीसी या डिवाइस से जुड़ा है, अब होमग्रुप पर दूसरों के साथ साझा किया गया है.
विंडोज 7 में, कंट्रोल पैनल और फिर "नेटवर्क और इंटरनेट> नेटवर्क और शेयरिंग सेंटर" पर जाएं। बाईं ओर स्थित कॉलम में, "होमग्रुप" पर क्लिक करें.
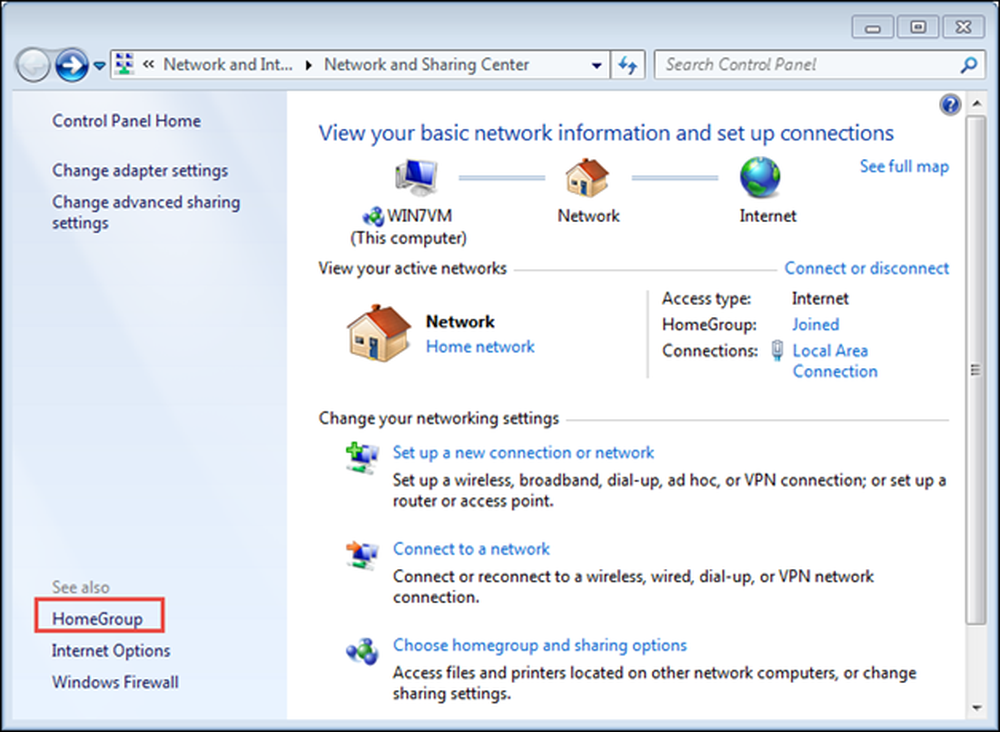
होमग्रुप विंडो में "प्रिंटर" के लिए बॉक्स चेक करें और "परिवर्तन सहेजें" दबाएं.
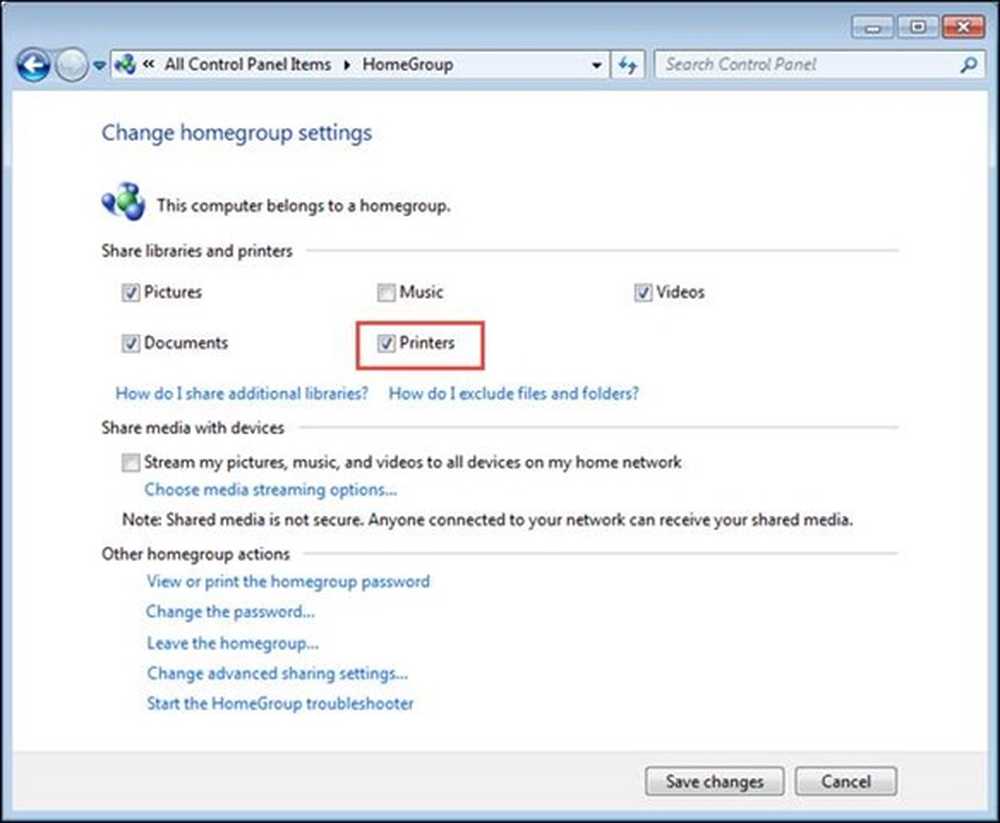
आपके विंडोज 7 पीसी से जुड़ा कोई भी प्रिंटर अब होमग्रुप पर दूसरों के साथ साझा किया जाता है.
यदि आपको होमग्रुप के बारे में एक रिफ्रेशर की आवश्यकता है और इसका उपयोग नेटवर्क साझा करने के लिए कैसे किया जा सकता है, तो पाठ 5 को पढ़ने में संकोच न करें.
नेटवर्क के साथ अपना प्रिंटर कैसे साझा करें
यदि आपके पास विंडोज 7 और विंडोज 8.x के अलावा ऑपरेटिंग सिस्टम वाला नेटवर्क है, तो आप एक अलग विधि का उपयोग करके अपने स्थानीय प्रिंटर को साझा करना चाह सकते हैं, ताकि प्रिंटर को नेटवर्क के सभी कंप्यूटरों द्वारा खोजा जा सके.
सबसे पहले, कंट्रोल पैनल खोलें और फिर "हार्डवेयर एंड साउंड> डिवाइसेस एंड प्रिंटर्स" पर जाएं। यहां आपको सभी बाहरी डिवाइस मिलेंगे जो आपके विंडोज पीसी या डिवाइस से जुड़े हैं। वेबकैम, कीबोर्ड, बाहरी हार्ड ड्राइव, प्रिंटर आदि जैसी चीजें.

आपके स्थानीय प्रिंटर को आपके पीसी या डिवाइस पर सॉफ़्टवेयर द्वारा स्थापित वर्चुअल प्रिंटर के साथ "प्रिंटर" अनुभाग में प्रदर्शित किया जाता है.
उस प्रिंटर को राइट-क्लिक या प्रेस करें और होल्ड करें जिसे आप नेटवर्क के साथ साझा करना चाहते हैं, और "मुद्रण प्राथमिकताएँ" चुनें.
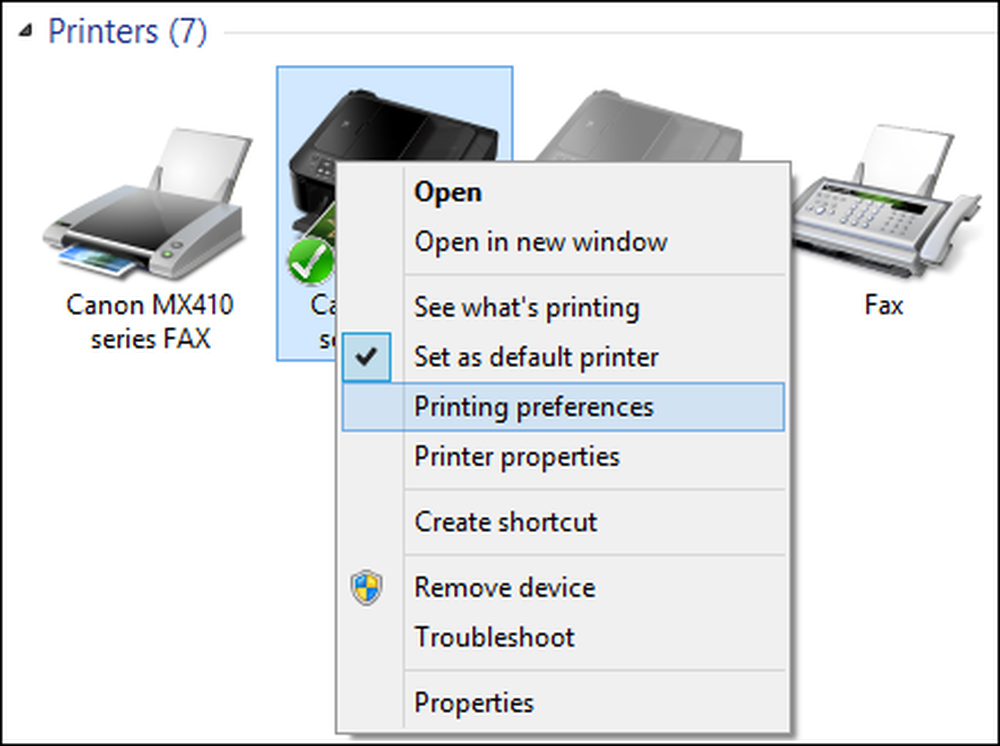
"प्रिंटर गुण" विंडो दिखाई गई है। यहां आप अपने प्रिंटर के सभी महत्वपूर्ण पहलुओं को कॉन्फ़िगर कर सकते हैं और आप इसे नेटवर्क के साथ साझा भी कर सकते हैं.
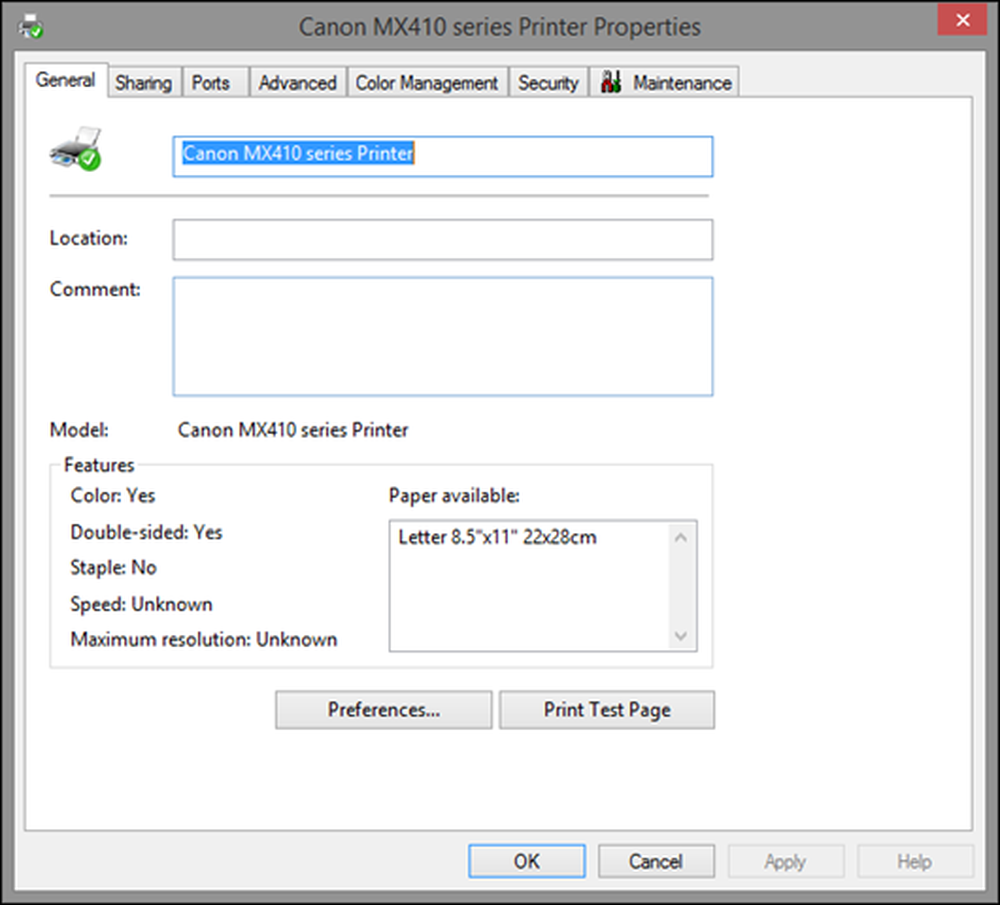
चूंकि हम इसे नेटवर्क पर दूसरों के साथ साझा करने में रुचि रखते हैं, इसलिए "साझाकरण" टैब पर जाएं। आपको सूचित किया जाता है कि प्रिंटर तब उपलब्ध नहीं होगा जब आपका कंप्यूटर सोता है या यह बंद हो जाता है। इसके अलावा, यदि आप पासवर्ड प्रोटेक्टेड शेयरिंग (रिफ्रेशर के लिए लेसन 3 देखें) का उपयोग कर रहे हैं, तो आपको सूचित किया जाता है कि इस कंप्यूटर के उपयोगकर्ता नाम और पासवर्ड वाले आपके नेटवर्क पर केवल उपयोगकर्ता ही इसे प्रिंट कर सकते हैं.
अपना प्रिंटर साझा करने के लिए, "यह प्रिंटर साझा करें" बॉक्स को चेक करें.
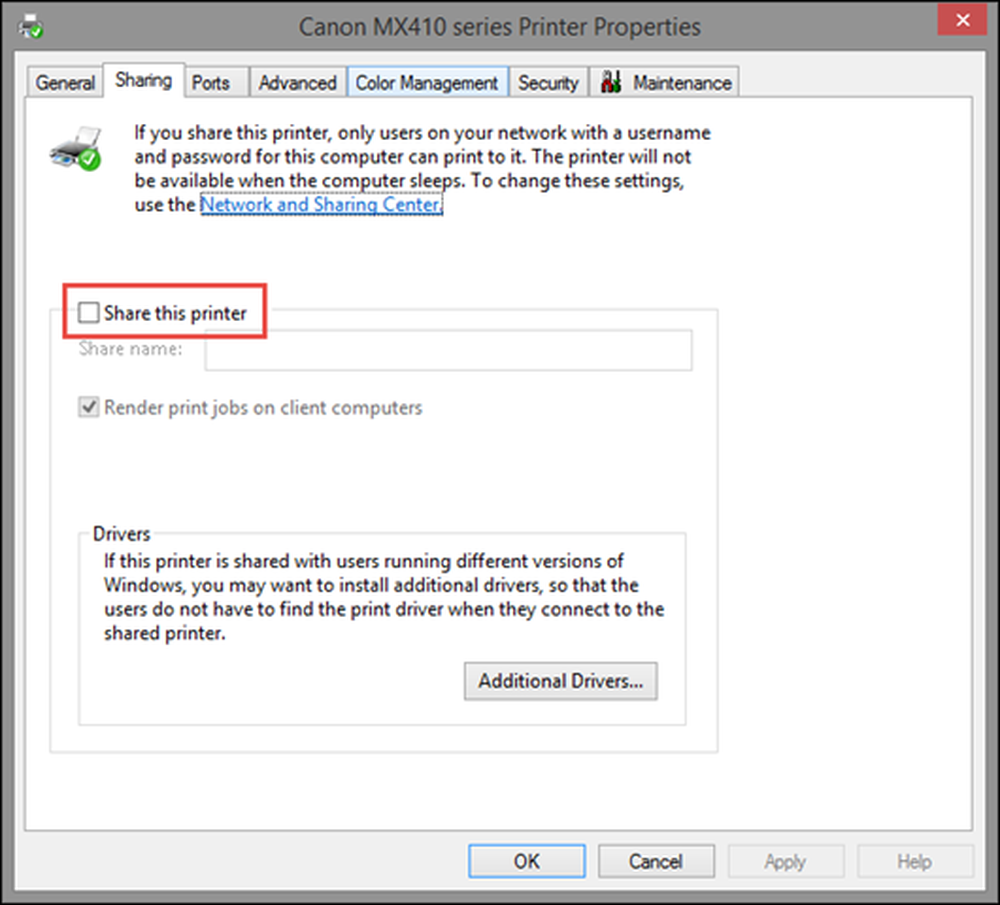
प्रिंटर को उसके डिफ़ॉल्ट उत्पाद नाम और संस्करण का उपयोग करके साझा किया जाएगा। आप कुछ और लिखकर इसके शेयर नाम को कस्टमाइज़ कर सकते हैं। आप यह भी सेट कर सकते हैं कि क्या आप क्लाइंट कंप्यूटर पर प्रिंट नौकरियों को प्रस्तुत करना चाहते हैं.
यदि यह सेटिंग सक्षम है, तो मुद्रित होने वाले सभी दस्तावेज़ों को मुद्रण प्रक्रिया का आदेश देने वाले कंप्यूटर पर प्रदान किया जाता है। जब यह सेटिंग अक्षम हो जाती है, तो दस्तावेज़ उस कंप्यूटर पर रेंडर किए जाते हैं, जिस पर प्रिंटर संलग्न है.
हम इस सेटिंग को सक्षम करने की अनुशंसा करते हैं, ताकि सिस्टम का प्रदर्शन उस कंप्यूटर पर प्रभावित न हो जिस पर प्रिंटर संलग्न है, हर बार कुछ मुद्रित हो जाता है.

प्रिंटर को नेटवर्क से साझा करने के लिए, "ओके" दबाएं.
अन्य कंप्यूटर आपके द्वारा साझा किए जा रहे प्रिंटर को नेटवर्क प्रिंटर के रूप में स्थापित कर सकते हैं और इसका उपयोग तब कर सकते हैं जब उन्हें कुछ प्रिंट करने की आवश्यकता हो.
स्थानीय प्रिंटर साझा करने में परेशानी या आपको वायरलेस प्रिंटर का उपयोग क्यों करना चाहिए
Windows XP के युग में, स्थानीय प्रिंटर उपभोक्ता स्थान में आदर्श थे। केवल बहुत से कर्मचारियों वाले व्यवसायों के पास नेटवर्क प्रिंटर थे जिनके लिए पूरे कार्यालय प्रिंट कर सकते थे.
हाल के वर्षों में, वायरलेस प्रिंटर बहुत सस्ती और सामान्य हो गए हैं। आप किसी भी सभ्य कंप्यूटर स्टोर में कई मूल्य बिंदुओं पर बहुत सारे मॉडल पा सकते हैं। हम आपको अपने होम नेटवर्क में एक वायरलेस प्रिंटर खरीदने और स्थापित करने की सलाह देते हैं। यह नेटवर्क से साझा किए गए स्थानीय प्रिंटर का उपयोग करते समय होने वाली बहुत सी परेशानियों से बचने में मदद करेगा.
- नेटवर्क पर कंप्यूटर साझा किए गए प्रिंटर को केवल तभी देख और उपयोग कर सकते हैं जब प्रिंटर और कंप्यूटर जो इसे संलग्न है दोनों चालू हैं.
- साझा नेटवर्क प्रिंटर को स्थापित करने में अधिक चरण शामिल हैं और यह आधुनिक वायरलेस प्रिंटर को स्थापित करने की तुलना में अधिक त्रुटि वाला है। आप परस्पर विरोधी नेटवर्क साझाकरण सेटिंग्स, अनुमतियों आदि के साथ समस्याओं का सामना कर सकते हैं.
- मुद्रण प्रक्रिया तेज़ है क्योंकि इसमें प्रिंट होने से पहले किसी दूसरे कंप्यूटर पर डेटा भेजना शामिल नहीं है.
- स्थानीय प्रिंटर से मुद्रण केवल उन कंप्यूटरों से किया जा सकता है जो नेटवर्क का हिस्सा हैं, लेकिन टैबलेट या स्मार्टफ़ोन से नहीं.
अपने घर के नेटवर्किंग अनुभव को यथासंभव सुखद बनाने के लिए, एक वायरलेस प्रिंटर खरीदें जिसे आप खर्च कर सकते हैं और जिसमें आपके नेटवर्क में सभी ऑपरेटिंग सिस्टम के लिए ड्राइवर का समर्थन है। व्यक्तिगत रूप से प्रत्येक पीसी, मैक, या अन्य डिवाइस पर इसे स्थापित करें और फिर हर कोई दूसरों को परेशान किए बिना और अपने कंप्यूटर या उपकरणों का उपयोग करके प्रिंट कर सकता है। आपके नेटवर्क में एक कम केबल भी होगी.
यदि किसी कारण से आप वायरलेस प्रिंटर खरीदना नहीं चाहते हैं या आप बस एक का खर्च नहीं उठा सकते हैं, तो आप अपने स्थानीय प्रिंटर को अपने राउटर से जोड़ सकते हैं, यदि आपके राउटर में एक यूएसबी पोर्ट उपलब्ध है और यह आपके नेटवर्क के लिए प्रिंटिंग सर्वर के रूप में काम कर सकता है। चीजों को सेट करना राउटर से राउटर में भिन्न होता है, इसलिए हम अनुशंसा करते हैं कि आप अपने राउटर के मैनुअल से सलाह लें कि इसे नेटवर्क प्रिंट सर्वर के रूप में कैसे सेट करें।.
अधिक महंगे प्रिंटर में ईथरनेट पोर्ट भी होता है और आप उन्हें अपने राउटर से सीधे नेटवर्क केबल के साथ जोड़ सकते हैं और राउटर को प्रिंट सर्वर के रूप में कार्य करने के लिए सेट किए बिना। अपने पीसी में अपने नेटवर्क पर उन्हें सेट करना उतना ही आसान है जितना कि वायरलेस प्रिंटर सेट करना.
होमग्रुप के साथ प्रिंटर को साझा करना कैसे रोकें
जब आप अपने प्रिंटर को होमग्रुप के साथ साझा करना बंद करना चाहते हैं, तो इसमें शामिल चरण वही होते हैं जब आप इसे साझा करना शुरू करते हैं.
विंडोज 8.x में, पीसी सेटिंग्स और फिर "नेटवर्क> होमग्रुप" पर जाएं। "प्रिंटर" के लिए स्विच को "बंद" पर सेट करें.
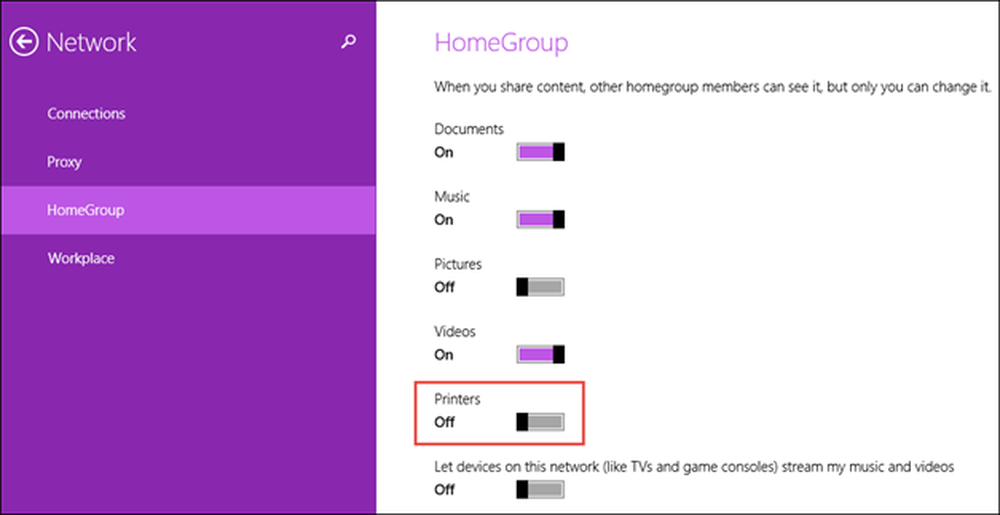
आपके पीसी या डिवाइस से जुड़े सभी स्थानीय प्रिंटर अब होमग्रुप के साथ साझा नहीं किए जाते हैं.
विंडोज 7 में, कंट्रोल पैनल और फिर "नेटवर्क और इंटरनेट> नेटवर्क और शेयरिंग सेंटर" पर जाएं। "नेटवर्क और साझाकरण केंद्र" में बाईं ओर स्थित कॉलम पर जाएं और "होमग्रुप" पर क्लिक करें.
"होमग्रुप" विंडो में "प्रिंटर" के लिए बॉक्स को साफ करें और "परिवर्तन सहेजें" दबाएं.
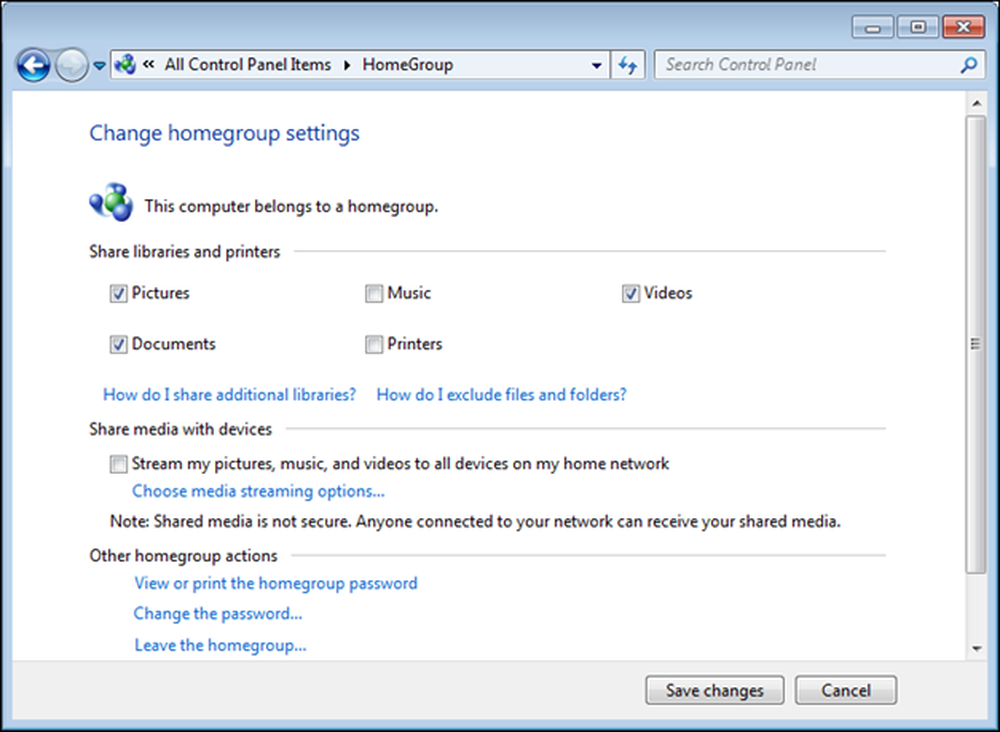
आपके पीसी से जुड़े सभी स्थानीय प्रिंटर अब होमग्रुप के साथ साझा नहीं किए जाते हैं.
पढ़ते रहिये…