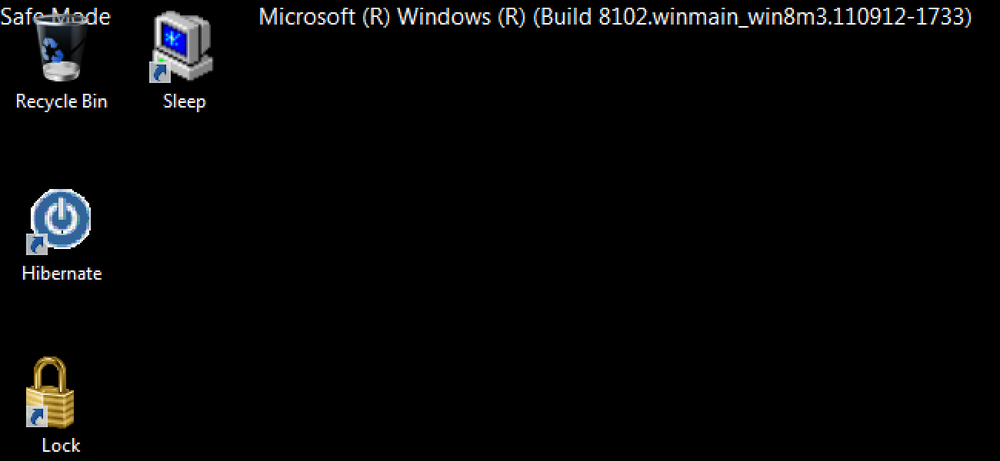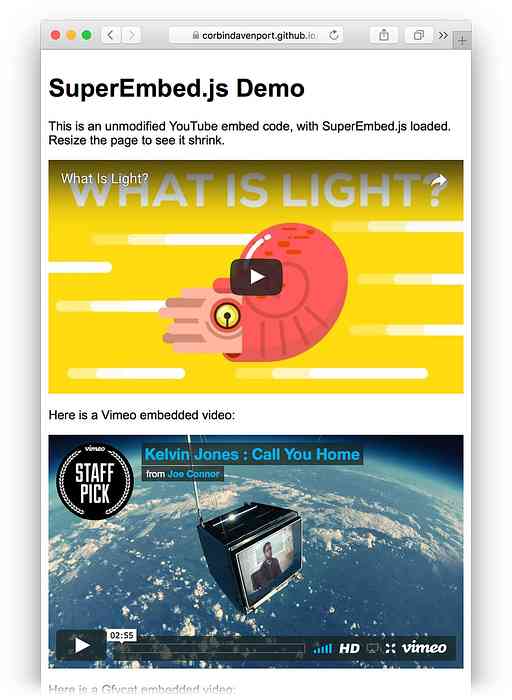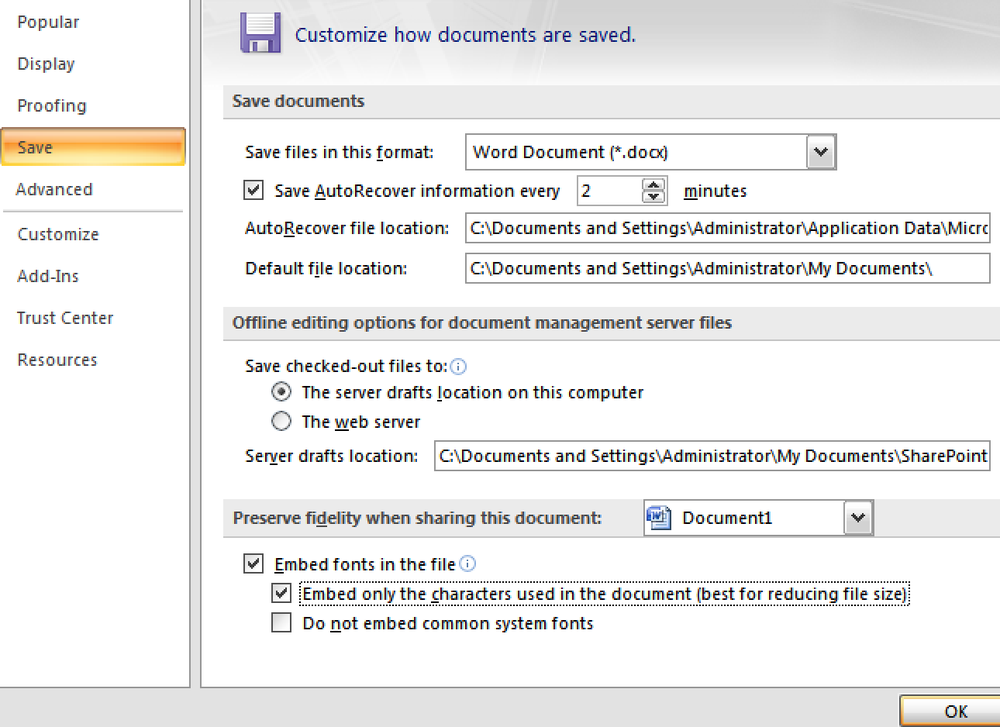आपातकालीन कॉल चाल
तो, आप अपना स्मार्टफ़ोन पासकोड भूल गए हैं और आप अपने डिवाइस से लॉक हो गए हैं? चिंता करने की बात नहीं है, यह आपके सोचने के तरीके से अधिक बार होता है.
ऐसे कई तरीके हैं जिनसे आप अपने स्मार्टफोन को लॉक कर सकते हैं। शायद आपने कुछ अव्यवस्थाओं के बीच एक पुराना हैंडसेट खोजा है और लॉग इन करने की कोशिश करने पर महसूस किया है कि आप पासकोड भूल गए हैं। शायद आप अपने स्मार्टफ़ोन पर फ़िंगरप्रिंट स्कैनर या चेहरे की पहचान का उपयोग कर रहे हैं और आपको बैकअप पासकोड याद नहीं है.
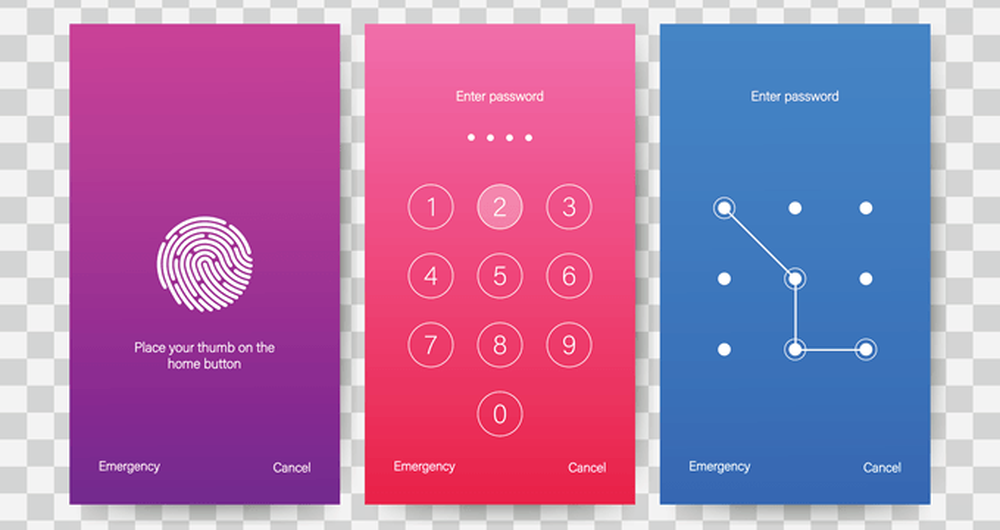
ध्यान रखें कि यदि आप अपने डिवाइस को पुनरारंभ करते हैं, तो आपको अपने बायोमेट्रिक्स विकल्पों का उपयोग जारी रखने से पहले एक मैनुअल पासकोड इनपुट करना होगा। शायद आपने हाल ही में सुरक्षा कारणों से अपना पासकोड अपडेट किया है और इसे अभी तक याद नहीं किया है.
कारण जो भी हो, हम आपको अपने स्मार्टफोन में वापस लॉग इन करने के लिए यहाँ हैं। ऐसे कई तरीके हैं जिन्हें आप नियोजित कर सकते हैं। नीचे अपने विकल्पों की जाँच करें.
Google के साथ डिवाइस मिटाएँ 'मेरा डिवाइस ढूंढें'
कृपया इस विकल्प को नोट करें कि डिवाइस पर सभी जानकारी मिटा दें और इसे फ़ैक्टरी सेटिंग्स पर वापस सेट करें जैसे कि यह पहली बार खरीदा गया था। यदि आपके डिवाइस पर आपके पास बैकअप की जानकारी नहीं है, तो यह एक मार्मिक विकल्प है, लेकिन यह एक लॉक किए गए डिवाइस में वापस जाने का एक प्रभावी तरीका है.
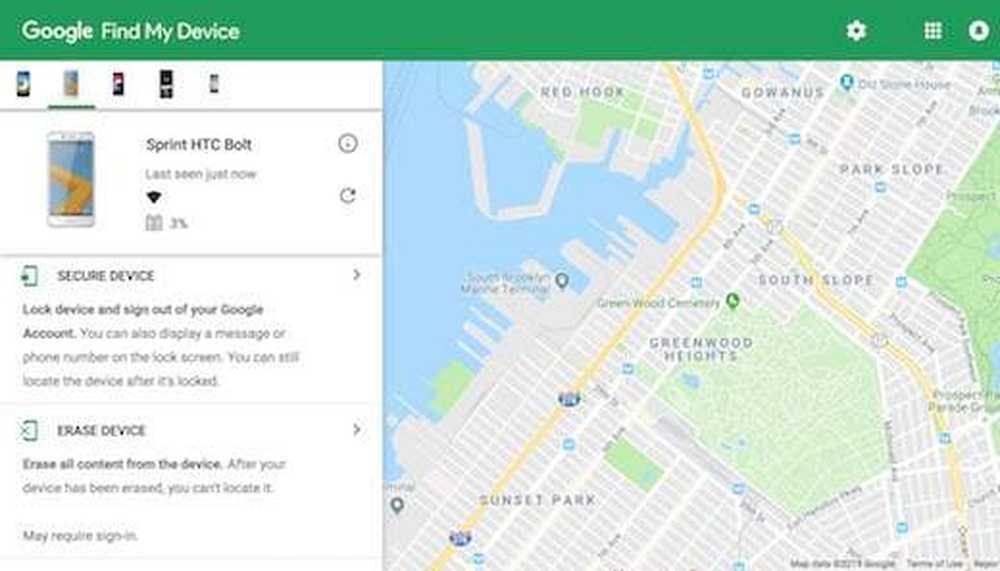
इस विधि का उपयोग करने के लिए, आपके डिवाइस को आपके Google खाते में लॉग इन करना होगा। यदि ऐसा है, तो कंप्यूटर, टैबलेट या किसी अन्य स्मार्टफोन से वेब ब्राउजर पर Google फाइंड माई डिवाइस पेज को एक्सेस करें। यदि सेवा ने आपके फोन की पहचान की है, तो यह डिवाइस की जानकारी दिखाएगा, जिसमें नाम भी शामिल है, कितनी देर पहले यह स्थित था, वाहक, और बैटरी प्रतिशत.
यदि सेवा ने आपके डिवाइस को स्थित नहीं किया है, तो पता लगाने तक ताज़ा विकल्प पर क्लिक करें। यदि आपका डिवाइस आपके Google खाते में लॉग इन है, तो यह अंततः डिवाइस को उठाएगा.
यहां से, सेलेक्ट करें उपकरण मिटाएँ और दूसरे चरण के लिए इसे फिर से चुनें। फिर आपको एक Google लॉगिन पृष्ठ पर निर्देशित किया जाएगा, जहां आपको अपनी Google खाता जानकारी दर्ज करनी होगी। ऐसा करो और प्रक्रिया शुरू हो जाएगी। एक बार पूरा होने पर, आप अपने स्मार्टफोन को एक नए डिवाइस के रूप में सेट कर पाएंगे और एक पासकोड सेट कर सकते हैं जिसे आप याद रख सकते हैं.
नए यंत्र जैसी सेटिंग
पहले विकल्प की तरह, यह डिवाइस की सभी जानकारी मिटा देगा और इसे फ़ैक्टरी सेटिंग्स पर वापस ले जाएगा। हालाँकि, यह एक ऐसा विकल्प है जिसे आप Google फाइंड माई डिवाइस पेज तक पहुँच के बिना नियोजित कर सकते हैं.
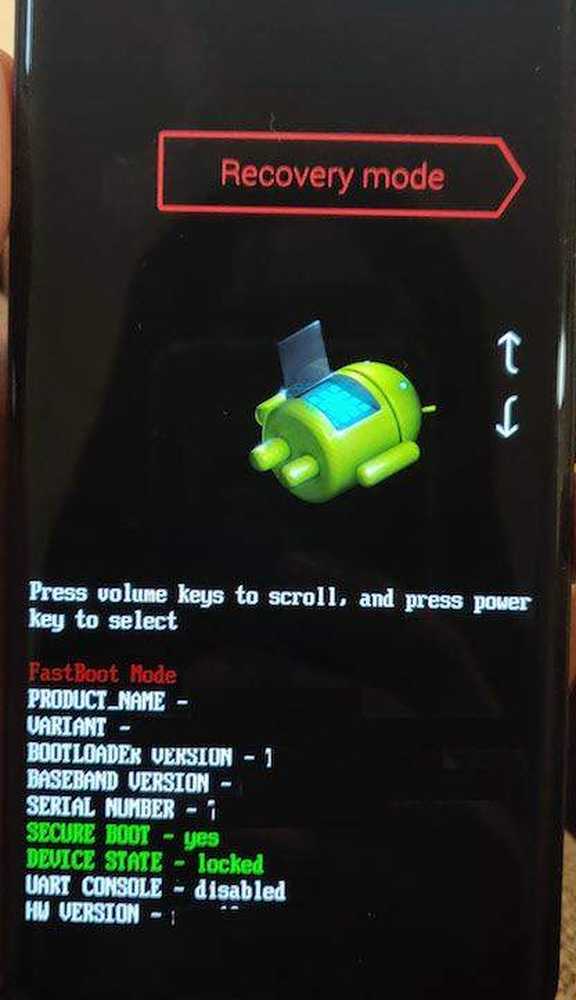
इस विकल्प का उपयोग करने के लिए, आपको डिवाइस को बूट करना होगा वसूली मोड. ऐसा करने का मानक तरीका एक डिवाइस को पावर करना और फिर एक ही समय में पावर बटन और वॉल्यूम डाउन बटन को दबाए रखना है। यह आपको डिवाइस के बूटलोडर तक ले जाएगा.
डिवाइस के आधार पर फ़ंक्शन भिन्न हो सकते हैं। कुछ उपकरणों के लिए आपको पावर बटन और वॉल्यूम अप बटन को पकड़ना पड़ सकता है। नए सैमसंग डिवाइस, उदाहरण के लिए, आपको बूटलोडर तक पहुंचने के लिए पावर बटन, वॉल्यूम अप और बिक्सबी बटन को पकड़ना होगा।.
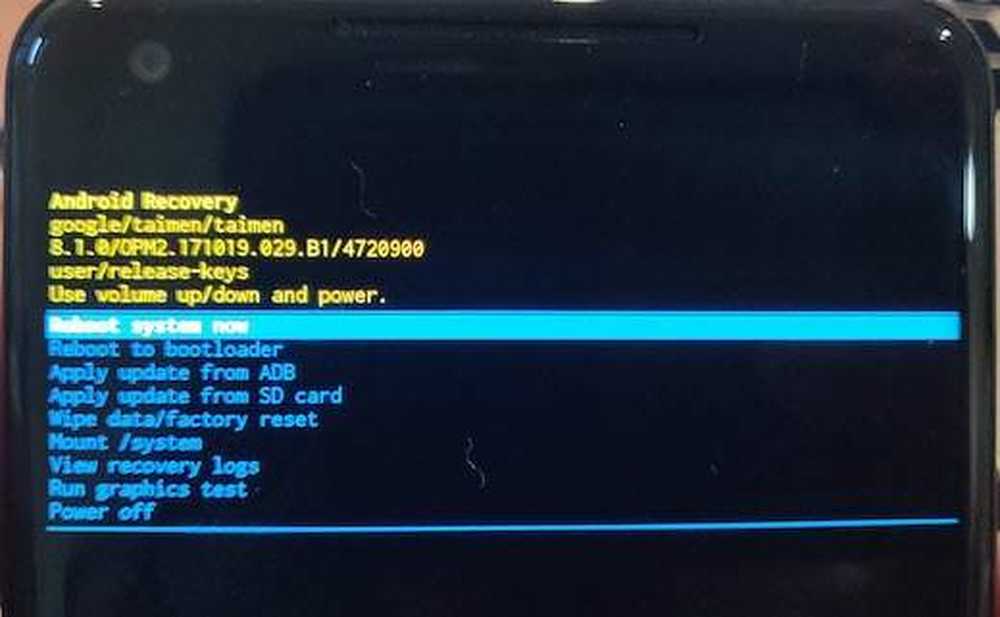
बूटलोडर में एक बार, नेविगेट करने के लिए वॉल्यूम कुंजियों का उपयोग करें वसूली मोड और प्रवेश करने के लिए पावर बटन दबाएं। में वसूली मोड पर जाए डेटा हटाना / फ़ैक्टरी रीसेट.
विकल्प की पुष्टि करने के लिए पावर बटन दबाएं और आपका डिवाइस आपके सभी डेटा को पुनरारंभ और मिटा देगा। एक बार पूरा होने पर, आप अपने स्मार्टफ़ोन को एक नए डिवाइस के रूप में सेट कर पाएंगे, जिसे आप पासकोड के साथ याद रख सकते हैं.
ध्यान रखें नए एंड्रॉइड डिवाइसों को फ़ैक्टरी रीसेट से आगे बढ़ने से पहले आपको अपने Google खाते के लिए ईमेल और पासवर्ड इनपुट करने की आवश्यकता हो सकती है। एक बार जब आप ऐसा कर लेते हैं, तो रीसेट को सुचारू रूप से चलना चाहिए.
सुरक्षित मोड विकल्प
कृपया ध्यान दें कि यह विकल्प केवल तभी काम करता है जब आपके पास स्टॉक लॉक स्क्रीन के बजाय अपने स्मार्टफोन पर कस्टम थर्ड-पार्टी लॉक स्क्रीन सेट हो। यह फ़ंक्शन काम करता है क्योंकि इस तरह से लॉग इन करने पर सुरक्षित मोड सभी तृतीय-पक्ष एप्लिकेशन को निष्क्रिय कर देता है.
सुरक्षित मोड में बूट करने के लिए, दबाएँ बिजली का बटन अपने स्मार्टफोन पर और लंबे समय तक दबाएं पावर ऑफ का विकल्प. यदि आप सुरक्षित मोड में रीबूट करना चाहते हैं, तो यह तुरंत एक संकेत देगा। ठीक का चयन करें और आपका डिवाइस रीबूट होगा.
एक बार सुरक्षित मोड में, तृतीय-पक्ष लॉक स्क्रीन अक्षम हो जाएगी। यहां से आप पासवर्ड क्लियर कर सकते हैं या ऐप को अनइंस्टॉल कर सकते हैं। अपने डिवाइस को फिर से शुरू करें और आपको पासकोड दर्ज किए बिना अपने होम स्क्रीन तक पहुंचने में सक्षम होना चाहिए। आप अपने तीसरे पक्ष के ऐप पर एक नया पासवर्ड सेट कर सकते हैं यदि आप स्टॉक एंड्रॉइड सेटिंग्स के माध्यम से पासवर्ड चाहते हैं या सेट करते हैं.
सैमसंग 'फाइंड माई मोबाइल' वेबसाइट के साथ अनलॉक
कृपया ध्यान दें कि यदि आपके पास सैमसंग खाता सेट नहीं है, तो आप इस विकल्प का उपयोग नहीं कर पाएंगे। कुल मिलाकर, सैमसंग उपयोगकर्ताओं के लिए अपने पासकोड को रीसेट करने और अपने स्मार्टफोन तक पहुंच प्राप्त करने का यह एक बहुत ही आसान तरीका है। कंप्यूटर, टैबलेट या किसी अन्य स्मार्टफोन से वेब ब्राउजर पर सैमसंग फाइंड माई मोबाइल पेज एक्सेस करें.
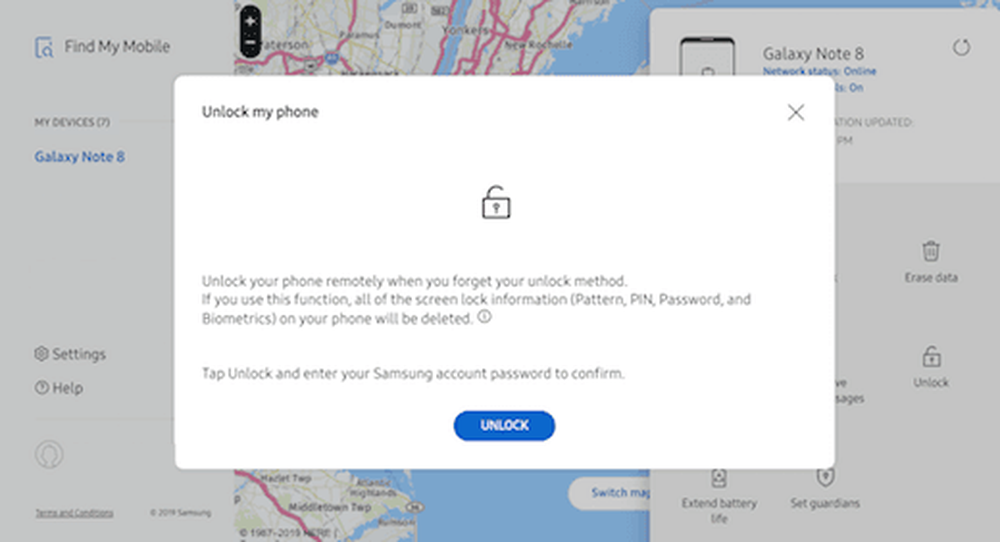
अपने सैमसंग खाते में साइन इन करें और चुनें मेरी स्क्रीन लॉक करें विकल्प। आपको एक नया पिन दर्ज करने का विकल्प दिखाई देगा। एक नया पिन कोड इनपुट करें और चुनें ताला विकल्प.
अपने डिवाइस में लॉग इन करने के लिए इस नए पिन का उपयोग करें, लेकिन ध्यान रखें कि कोड माई मोबाइल सेवा के लिए विशिष्ट है। आपको अपने स्मार्टफोन तक पहुंच बनाए रखने के लिए अपने डिवाइस की सुरक्षा सेटिंग्स में एक स्थायी पासकोड को अपडेट करना होगा.
Android डिबग ब्रिज (ADB) तक पहुंचें
कृपया ध्यान दें कि यह एक उन्नत फ़ंक्शन है जो केवल तभी काम करता है जब आपका स्मार्टफ़ोन रूट किया गया हो और यदि आपके पास पहले से ही Android डिबग ब्रिज (ADB) आपके मोबाइल डिवाइस और कंप्यूटर (Android SDK टूल्स का हिस्सा) पर सेट है। यदि आप इन उपकरणों से बहुत परिचित नहीं हैं, तो इस विकल्प का प्रयास न करना सबसे अच्छा है.
यदि आपके डिवाइस को डिफ़ॉल्ट रूप से एन्क्रिप्ट किया गया है, तो आपके पास इस विकल्प के साथ समस्याएँ भी हो सकती हैं। यदि नहीं, तो एडीबी के माध्यम से अपना पासवर्ड रीसेट करना एक त्वरित और प्लग एंड प्ले विधि है। यह अनिवार्य रूप से आपके स्मार्टफोन पर पासवर्ड फ़ाइल को हटा देता है, जिससे होम स्क्रीन पर सीधे लॉगिन करने की अनुमति मिलती है.
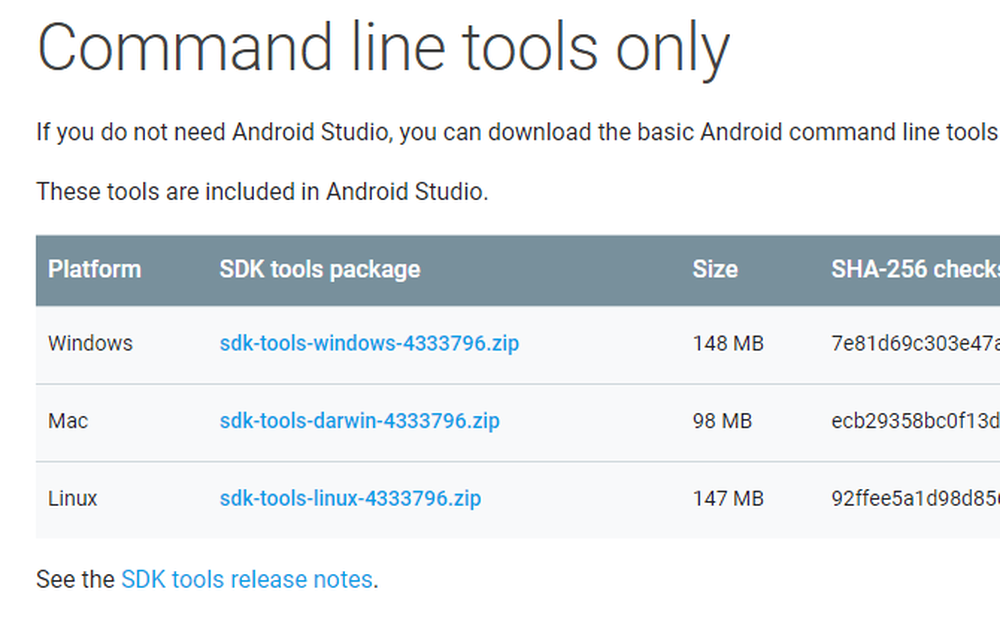
USB डेटा केबल के माध्यम से अपने स्मार्टफोन को अपने विंडोज, मैक या लिनक्स कंप्यूटर से कनेक्ट करें। अपनी ADB स्थापना निर्देशिका तक पहुँचें और एक कमांड प्रॉम्प्ट विंडो खोलें.
कमांड इनपुट करें - adb खोल rm /data/system/gesture.key - और Enter दबाएं। यदि आपके पास एक मैक या लिनक्स कंप्यूटर है, तो आप एक टर्मिनल विंडो खोल सकते हैं, जो इसमें पाई जाती है उपयोगिताएँ अनुप्रयोग फ़ोल्डर में फ़ोल्डर.
एक बार जब आप ऐसा कर लेते हैं, तो अपने फोन को पुनरारंभ करें और आपको डिवाइस को पासकोड के बिना एक्सेस करने में सक्षम होना चाहिए। एक बार जब आप अपने डिवाइस में लॉग इन हो जाते हैं, तो आपको एक स्थायी पासकोड को अपडेट करना होगा क्योंकि यह विधि एक अस्थायी उपाय है.
'भूल गए पैटर्न' विकल्प
यह विकल्प ज्यादातर पुराने फोन के लिए है, चल रहा है एंड्रॉइड 4.4 या पहले, लेकिन यदि आपका डिवाइस आवश्यकता को पूरा करता है, तो यह आपके फ़ोन तक आसानी से पहुँच प्राप्त करने का एक अच्छा विकल्प है। भूल पैटर्न विशेषता पैटर्न शैली पासकोड के लिए विशेष है.
यह आपको पांच असफल प्रयासों के बाद लॉक स्क्रीन से अपना पासकोड रीसेट करने की अनुमति देगा। इसके बाद, एक बार एक गलत पासकोड इनपुट करें और आपको एक अधिसूचना दिखाई देगी जो आपको सुरक्षा प्रश्न के साथ अपने डिवाइस को अनलॉक करने या फिर से कोशिश करने के लिए 30 सेकंड इंतजार करने का विकल्प देती है। यदि आपके पास कोई सुरक्षा प्रश्न या बैकअप पिन सेट है और इसके विवरण को याद रखें, कि यह इस पद्धति के साथ एक विकल्प भी है.
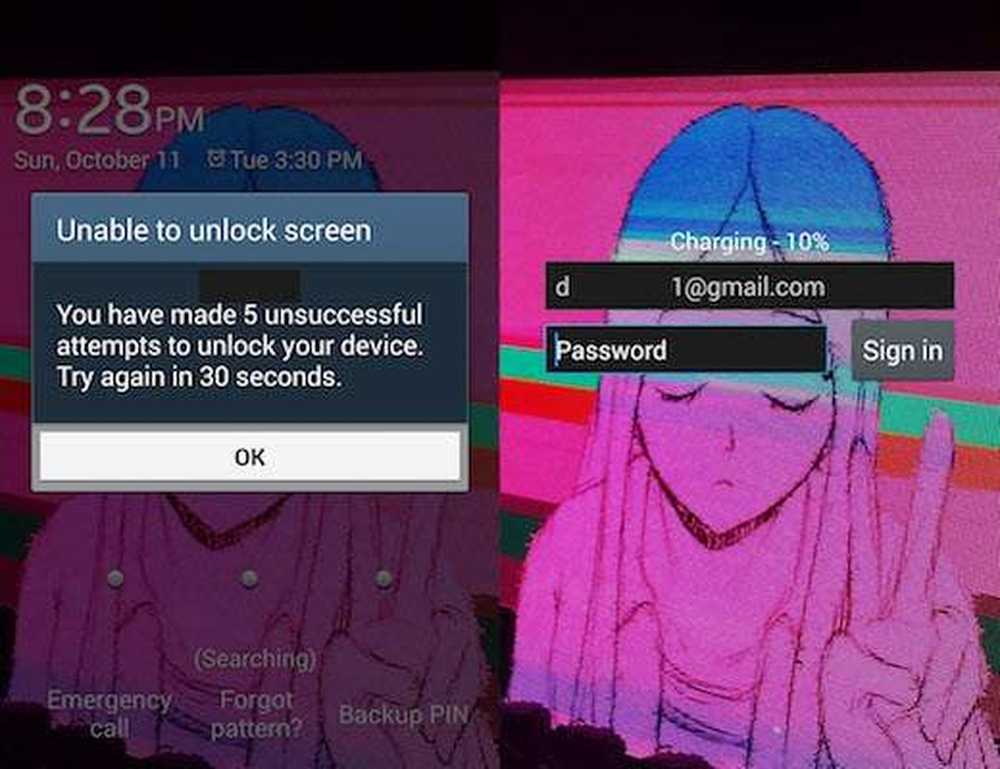
यदि नहीं, तो चुनें पैटर्न भूल गए? स्क्रीन के नीचे स्थित विकल्प और फिर चयन करें Google खाता विवरण दर्ज करें यदि विकल्प उपलब्ध है। कुछ डिवाइस सीधे अगले चरण पर जा सकते हैं, जहां आप अपने डिवाइस से जुड़े जीमेल यूजरनेम और पासवर्ड को इनपुट कर सकते हैं.
चुनते हैं दाखिल करना और आपको उस खाते में एक ईमेल प्राप्त होगा जहाँ आप एक नया पैटर्न पासकोड बना सकते हैं, इसे सहेज सकते हैं, और अपने डिवाइस पर दोबारा लॉगिन करने के लिए पासकोड का उपयोग कर सकते हैं।.
आपातकालीन कॉल चाल
यह विकल्प पुराने फोन के लिए है जो बीच में एन्क्रिप्ट किए गए और सिस्टम संस्करण चला रहे हैं एंड्रॉइड 5.0 तथा 5.1.1. यह एक भेद्यता थी जो तब से पुराने एंड्रॉइड संस्करणों पर तय की गई है। हालांकि, सही सॉफ्टवेयर वाले लोगों के लिए, यह लॉक स्क्रीन को बायपास करने और अपने स्मार्टफोन तक पहुंच प्राप्त करने का एक निफ्टी तरीका है.
यह लॉक स्क्रीन उपयोगकर्ता इंटरफ़ेस को अनिवार्य रूप से क्रैश करता है, जो आपको पासकोड की आवश्यकता को बायपास करने और आपके डिवाइस में लॉग इन करने की अनुमति देता है। कृपया ध्यान रखें कि यह विकल्प बहुत मनमौजी है और यह काम करने की गारंटी नहीं है.
को चुनिए आपातकालीन कॉल आपके डिवाइस की लॉक स्क्रीन पर विकल्प। एक बार डायलर 10 तारांकन पर आ जाता है। पात्रों को उजागर करने के लिए तारांकन पर डबल टैप करें। यह सुनिश्चित करते हुए कि वे सभी हाइलाइट किए गए हैं, का चयन करें प्रतिलिपि विकल्प.
तारांकन के पहले सेट के अंत में अपना कर्सर सेट करें और क्षेत्र में एक और सेट पेस्ट करें। इसे दोहराएं प्रतिलिपि तथा चिपकाएं जब तक क्षेत्र भरा हुआ है तब तक कार्य करें और आप अब हाइलाइट नहीं कर सकते.
इसके बाद, लॉक स्क्रीन पर वापस जाएं और कैमरा खोलें। अपने ड्रॉप-डाउन पर पहुँचें सूचना मेनू और फिर द सेटिंग्स आइकन। यहां से, आपको एक पासवर्ड इनपुट करने के लिए कहा जाएगा.
एक बार फिर, अपने पहले से कॉपी किए गए तार को अंतरिक्ष में लंबे समय तक दबाकर और चयन करके पासवर्ड फ़ील्ड में पेस्ट करें चिपकाएं. इस क्रिया को तब तक दोहराएं जब तक कि लॉक स्क्रीन क्रैश न हो जाए और आपकी डिवाइस को सीधे उसके होम स्क्रीन पर खोल दे.