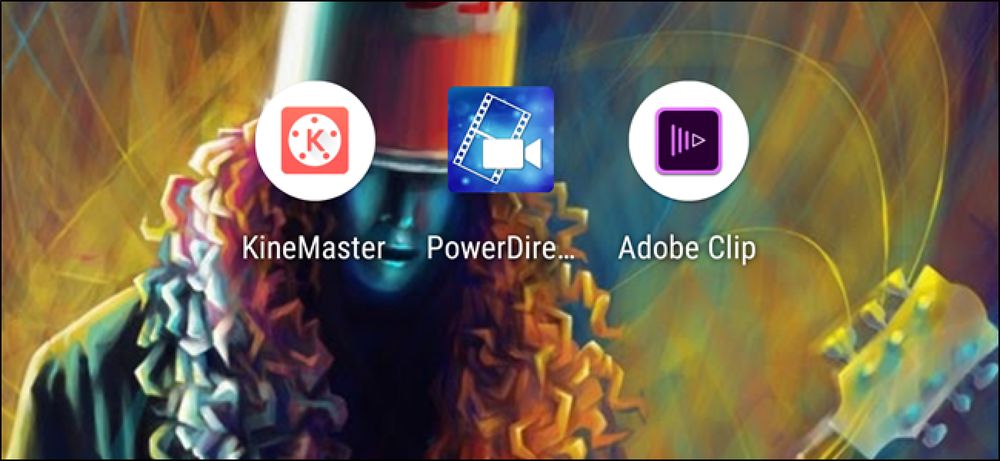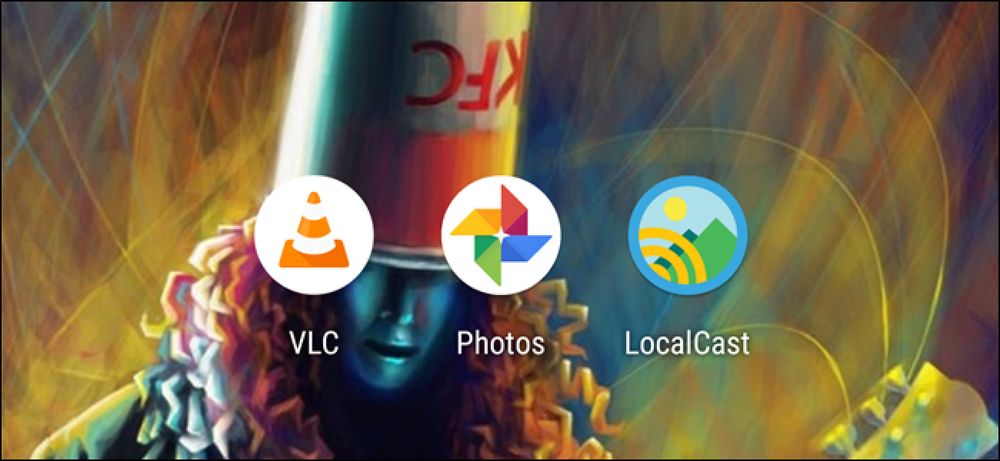विंडोज 10 को कस्टमाइज़ करने के लिए बेस्ट यूटिलिटीज
अपने आप से, विंडोज 10 इतना बुरा नहीं दिखता है। यह एक आधुनिक इंटरफ़ेस है जहां सब कुछ ज्यादातर सपाट और रंगीन है। स्टार्ट मेनू विंडोज 7 और विंडोज 8 का मिश्रण है। टास्कबार सरल और सीधा-आगे है। डेस्कटॉप में आपके आइकन और वॉलपेपर होते हैं.
ज्यादातर लोगों के लिए, डिफ़ॉल्ट सेटिंग्स ठीक हैं, खासकर जब से आप वॉलपेपर बदल सकते हैं और स्टार्ट मेनू और टास्कबार के रंगों को अनुकूलित कर सकते हैं। हालांकि, अनुकूलन के प्रति उत्साही लोगों के लिए, डेस्कटॉप को "शांत" बनाना बहुत महत्वपूर्ण है। आपने शायद वेब पर ऐसे लेख देखें हैं जहाँ लोग अपने अनुकूलित डेस्कटॉप दिखाते हैं और शायद आपने सोचा है कि वे उस लुक को पाने में कैसे सक्षम हैं.
खैर, इस लेख में, मैं आपको दिखाने जा रहा हूं कि आप डिफ़ॉल्ट रूप और महसूस की तुलना में पूरी तरह से अलग दिखने के लिए विंडोज 10 को कैसे अनुकूलित कर सकते हैं। उदाहरण के लिए, यहां मेरा मूल विंडोज 10 डेस्कटॉप था इससे पहले कि मैंने इसे अनुकूलित करना शुरू कर दिया:
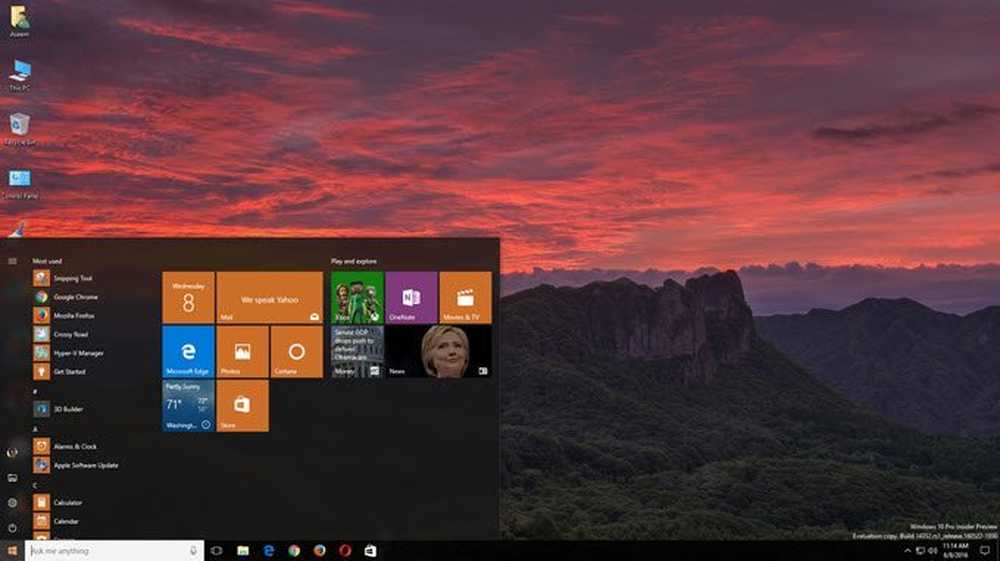
बहुत मानक और रोमांचक कुछ भी नहीं चल रहा है। जिन कार्यक्रमों के बारे में मैं नीचे बताने जा रहा हूं, उनके साथ खेलने के बाद, मैं अपने डेस्कटॉप को इस तरह देखने में कामयाब रहा, जो बहुत अच्छा नहीं है, लेकिन केवल आधे घंटे के लिए खर्च करने के लिए ठीक है.

जैसा कि आप देख सकते हैं, मेरे पास मेरे पसंदीदा विंडोज स्थानों के लिंक के साथ दाईं ओर एक कस्टम साइडबार है, मेरे सामान्य डेस्कटॉप आइकन के बजाय बाएं हाथ की तरफ आइकन के साथ कुछ कस्टम लिंक, एक कस्टम विंडोज 10 स्टार्ट मेनू, कुछ मौसम की जानकारी नीचे दाईं ओर, एक शांत दिखने वाला चक्र, जो वर्तमान समय और Google के उपयोग के लिए एक छोटा खोज बॉक्स बताता है। जैसा कि मैंने उल्लेख किया है, यह केवल मुझे करने में लगभग 30 मिनट का समय लगा और यह आपके डेस्कटॉप को विशिष्ट बनाता है.
बेशक, यदि आप उन अद्भुत दिखने वाले अनुकूलित डेस्कटॉप चाहते हैं, तो आपको थोड़ा और समय बिताना होगा। जब विंडोज को कस्टमाइज़ करने की बात आती है, तो कुछ ऐसे प्रोग्राम होते हैं जो बहुत लोकप्रिय होते हैं और जो लंबे समय तक बने रहते हैं। यह अच्छा है क्योंकि वे अक्सर अपडेट किए जाते हैं और वे विंडोज के साथ वास्तव में अच्छी तरह से एकीकृत होते हैं, जिसका अर्थ है कि आपका कंप्यूटर अभी भी बहुत आसानी से चलेगा। वहाँ कई अन्य कार्यक्रम हैं, जिनके अलावा मैं यहाँ उल्लेख करूंगा, लेकिन वे लगभग उतने विश्वसनीय नहीं हैं.
कहां से शुरू करें कस्टमाइजेशन?
तो आपको शुरुआत कैसे करनी चाहिए? खैर, विंडोज के कई अलग-अलग पहलू हैं जिन्हें आप व्यक्तिगत रूप से कस्टमाइज़ कर सकते हैं और यही कारण है कि उन प्रो कस्टमाइज़र को अपने डेस्कटॉप को इतना अच्छा दिखने के लिए मिलता है। एक कार्यक्रम को स्थापित करने और सब कुछ बदलने के लिए कोई जादुई तरीका नहीं है। मेरे विचार में, यहाँ विंडोज को अनुकूलित करने के सर्वोत्तम तरीके दिए गए हैं:
- एक कस्टम वॉलपेपर प्राप्त करें जो आपकी स्क्रीन के लिए सटीक समाधान है। यह सबसे आसान कदम है.
- इसके बाद, अपने डेस्कटॉप को जानकारी या इंटरेक्टिव विजेट के साथ कस्टमाइज़ करें। इसके लिए हम रेनमीटर का इस्तेमाल करेंगे.
- Start10 का उपयोग करके विंडोज 10 स्टार्ट मेनू को कस्टमाइज़ करें.
- विंडोज ब्लाइंड्स के साथ विंडो फ्रेम, टास्कबार, टाइटल बार आदि को कस्टमाइज करें
- यदि वांछित है, तो अन्य कार्यक्रमों जैसे कि अधिक अनुकूलन के लिए बाड़ और डेस्कटॉप का उपयोग करता है
आप ध्यान देंगे कि रेनमीटर को छोड़कर सभी कार्यक्रम स्टार्डॉक नामक कंपनी द्वारा किए गए हैं। उनके पास आपके द्वारा खरीदे जाने वाले कार्यक्रमों का एक पूरा सूट है, लेकिन मैं केवल उन लोगों की सलाह देता हूं, जिन्हें मैंने ऊपर उल्लेख किया है। मैंने हर एक को आज़माने के लिए $ 50 का पूरा पैकेज खरीदा और देखा कि कौन से अच्छे थे.
दूसरा कारण जो मुझे वास्तव में स्टारडॉक पसंद है, क्योंकि उनके पास एक साथ चलने वाली वेबसाइट है जिसे WinCustomize कहा जाता है जिसमें उनके सभी कार्यक्रमों के लिए अतिरिक्त विकल्प शामिल हैं। उदाहरण के लिए, यदि आप डेस्कसैप्स खरीदते हैं और अपने डेस्कटॉप पृष्ठभूमि के रूप में एक एचडी वीडियो रखना चाहते हैं, तो आप WinCustomize साइट पर सैकड़ों "ड्रीम्स" पा सकते हैं। मैंने सोचा था कि डेस्कसैट्स एक बनावटी ऐप होने जा रहा था, लेकिन यह वास्तव में अच्छा था.
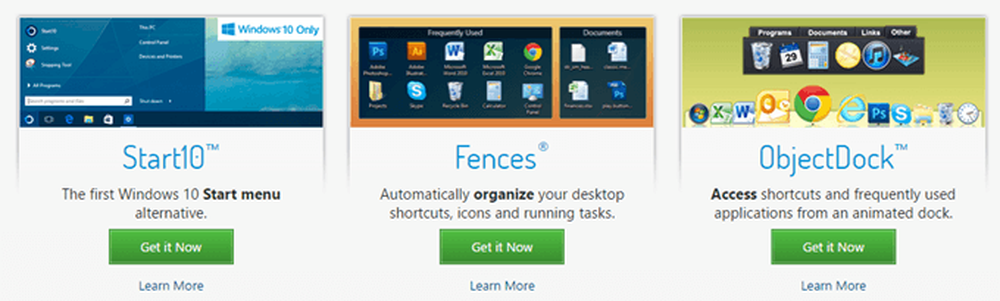
मैं बहुत विस्तार में नहीं जाऊँगा कि स्टार्डॉक कार्यक्रमों का उपयोग कैसे किया जाए क्योंकि वे बहुत आत्म-व्याख्यात्मक हैं। वे सभी बहुत सेटिंग्स को कॉन्फ़िगर करने के लिए एक ही इंटरफ़ेस है और वे पहचानते हैं जब एक और स्टार्डॉक प्रोग्राम स्थापित होता है और एक साथ काम करता है.
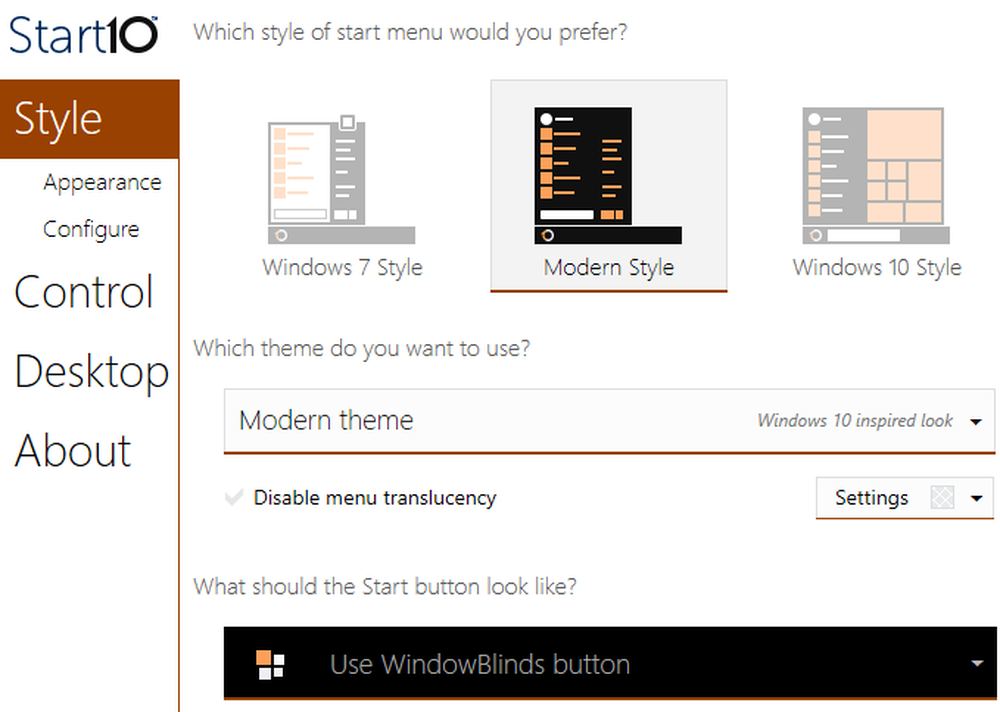
उदाहरण के लिए, Start10 और WindowsBlinds का उपयोग करते समय, दो प्रोग्राम जो स्टार्ट मेनू को बदल सकते हैं, प्रत्येक प्रोग्राम में अन्य प्रोग्राम से सेटिंग चुनने के विकल्प होते हैं।.
Rainmeter
रेनमीटर एक आश्चर्यजनक रूप से छोटा प्रोग्राम है जो आपके डेस्कटॉप को मिनटों में बदल सकता है। यह ध्यान देने योग्य है कि रेनमीटर केवल आपके डेस्कटॉप में सामग्री जोड़ने के लिए है। यह स्टार्ट मेनू या टास्कबार या विंडो फ्रेम की तरह विंडोज में कोई भी दृश्य स्टाइल नहीं बदलता है। यह सब आपको अपने डेस्कटॉप पर "खाल", जो विगेट्स की तरह है, जोड़ने की अनुमति देता है.
रेनमीटर के साथ आरंभ करने के लिए, आगे बढ़ो और 4.x बीटा रिलीज़ संस्करण डाउनलोड करें। चुनें मानक स्थापना जब सेटअप संवाद आता है.
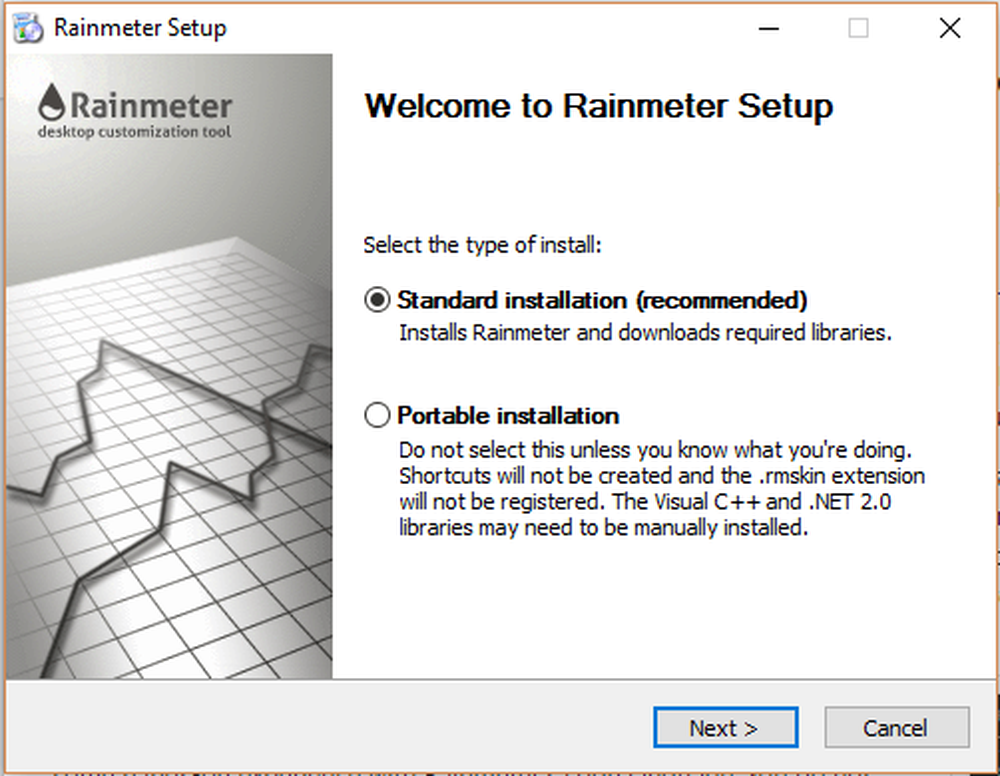
सभी डिफ़ॉल्ट सेटिंग्स को छोड़ दें और स्थापना समाप्त करें। रेनमीटर में एक शानदार मैनुअल भी है जो सटीक रूप से बताता है कि कार्यक्रम का विस्तार से उपयोग कैसे किया जाए। एक बार स्थापित होने के बाद, आपको अपने डेस्कटॉप पर कुछ खालें अपने आप दिखाई देंगी। यह डिफ़ॉल्ट Illustro त्वचा है.
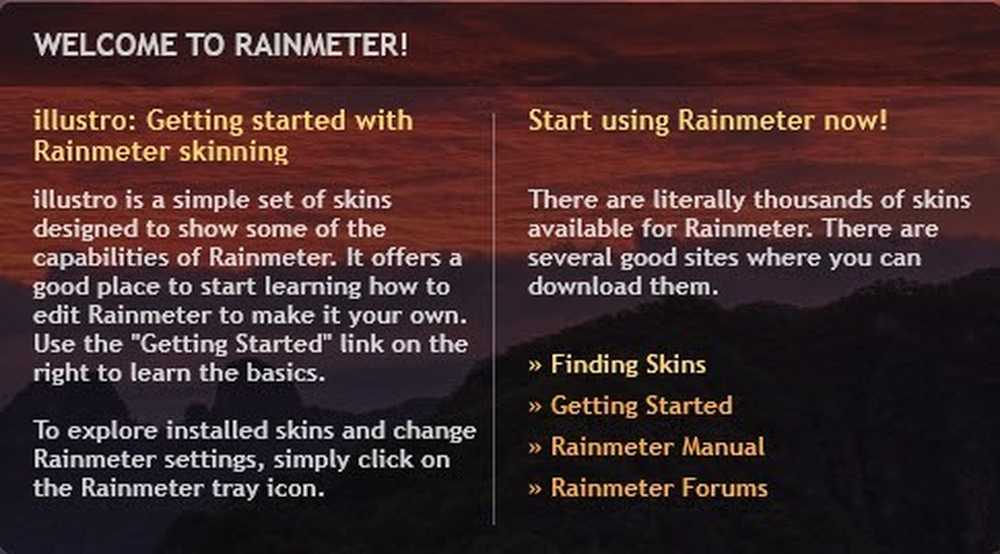
खाल को जोड़ने, हटाने और उपयोग करने के तरीके को समझने के लिए मैनुअल को पढ़ना सुनिश्चित करें। अगली चीज़ जो आप करना चाहते हैं, वह है कस्टम खाल डाउनलोड करना और फिर उन्हें मिक्स एंड मैच करना। प्रत्येक रेनमीटर पैकेज कई खाल के साथ आएगा, लेकिन आप केवल उन्हीं को सक्षम कर सकते हैं जिन्हें आप चाहते हैं या पसंद करते हैं। फिर आप अन्य पैकेजों से मिश्रण और मिलान करने के लिए कुछ खाल को सक्षम कर सकते हैं। खाल खोजने के लिए डिस्कवर पृष्ठ देखें.
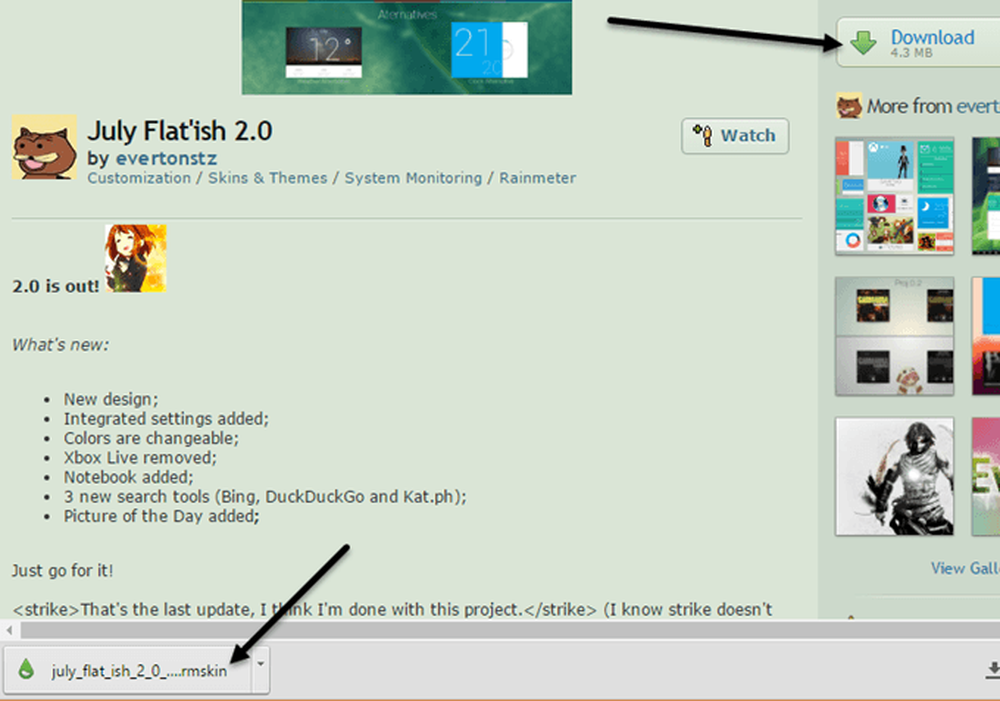
जब आपको अपनी पसंद की कोई चीज़ मिल जाए, तो आगे बढ़ें और दाहिने हाथ के साइडबार में डाउनलोड बटन पर क्लिक करें। देखने से पहले आपको थोड़ा नीचे स्क्रॉल करना पड़ सकता है डाउनलोड बटन devianArt पर। सुनिश्चित करें कि फ़ाइल एक .rmskin फ़ाइल है और ज़िप संग्रह नहीं है। अब आप फ़ाइल और डबल पर क्लिक करें रेनमीटर स्किन इंस्टॉलर पॉप जाएगा.
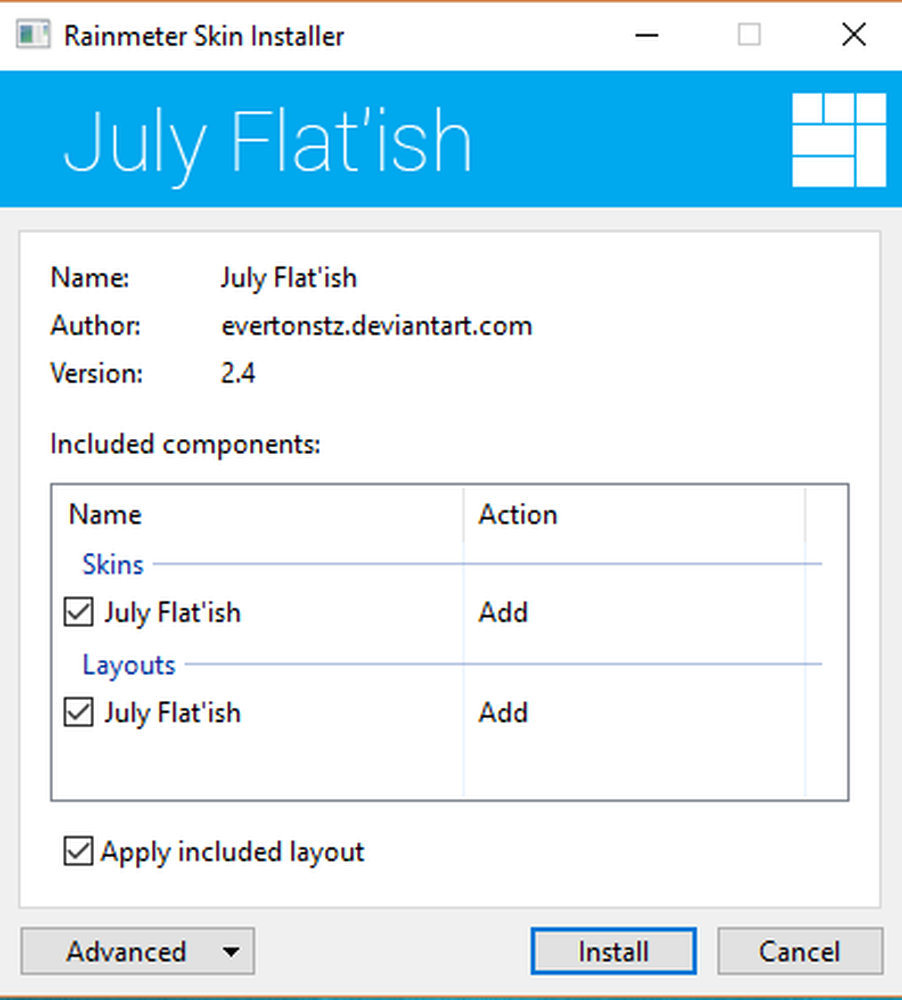
बस पर क्लिक करें इंस्टॉल करें और आप जाने के लिए अच्छे हैं! आपको अपने डेस्कटॉप पर दिखाई देने वाली सभी खाल को स्वचालित रूप से देखना चाहिए। किसी विशेष त्वचा को हटाने के लिए, बस उस पर राइट-क्लिक करें और चुनें त्वचा को उतारना.
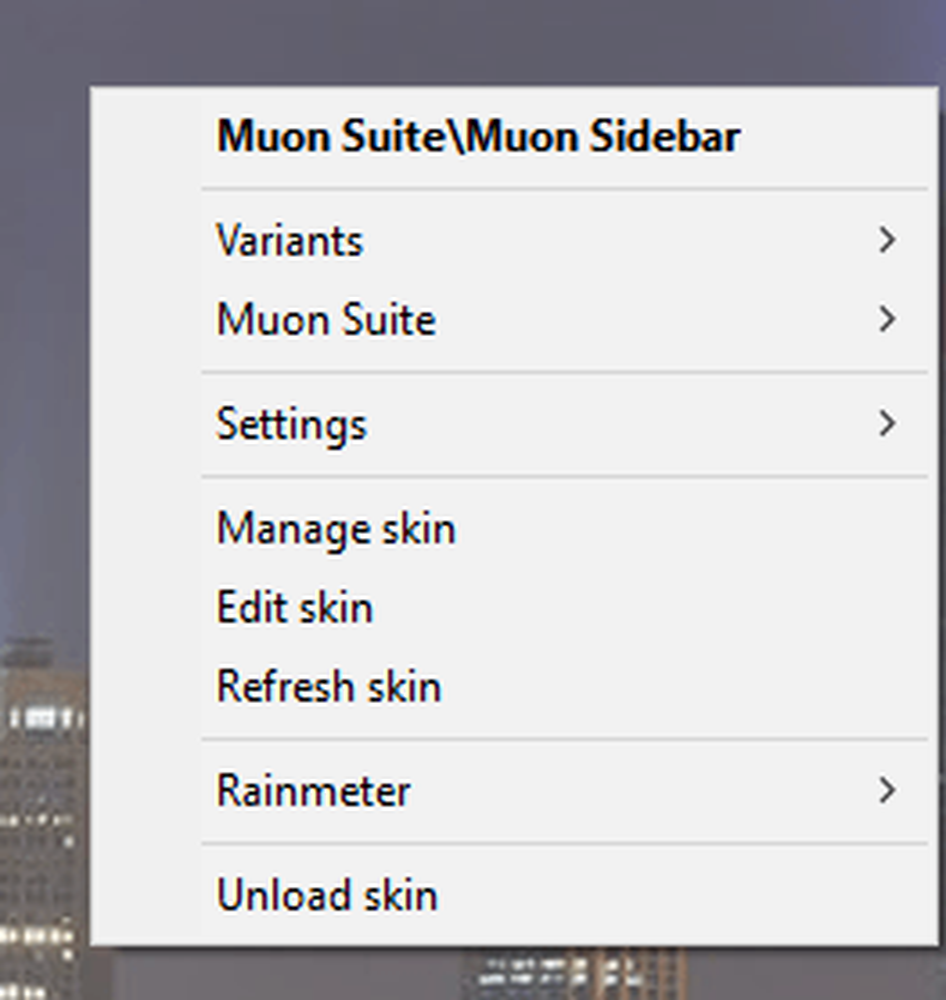
कुछ खाल के कई प्रकार होते हैं, जिन्हें आप राइट-क्लिक करके और चुनकर एक्सेस कर सकते हैं वेरिएंट. वैरिएंट उस विशेष त्वचा को प्रदर्शित करने का एक अलग तरीका है। कोड को संपादित करने के लिए, आप चुन सकते हैं त्वचा को संपादित करें. हालांकि यह कोड है, यह स्वयं एक त्वचा को संपादित करने के लिए मुश्किल नहीं है। आप इसे कैसे करें, इसके निर्देशों के लिए मैनुअल पढ़ सकते हैं.
रेनमीटर की खाल को डाउनलोड करते समय आपको कुछ परीक्षण और त्रुटि से गुजरना होगा क्योंकि कभी-कभी वे हमेशा काम नहीं करते हैं, खासकर यदि वे थोड़े पुराने हैं। मैं संकुल के एक समूह में भाग गया जहाँ मौसम की त्वचा ने काम करना बंद कर दिया था क्योंकि एपीआई डेटा प्रदाता से बदल गया था, लेकिन त्वचा को अद्यतन नहीं किया गया था.
कुल मिलाकर, रेनमीटर और विशिष्ट स्टारडॉक अनुप्रयोगों का उपयोग करके, आप वास्तव में पूरी तरह से अलग और अद्वितीय दिखने के लिए विंडोज को अनुकूलित कर सकते हैं। यदि आप और भी अधिक कट्टर प्राप्त करना चाहते हैं, तो आप अपने सभी आइकन को अनुकूलित करने के लिए आइकन पैकेज डाउनलोड कर सकते हैं। दुर्भाग्य से, स्टारडॉक से IconPackager ऐप अभी तक विंडोज 10 का समर्थन नहीं करता है। यदि आपके पास कोई सुझाव है, तो टिप्पणी करने के लिए स्वतंत्र महसूस करें। का आनंद लें!