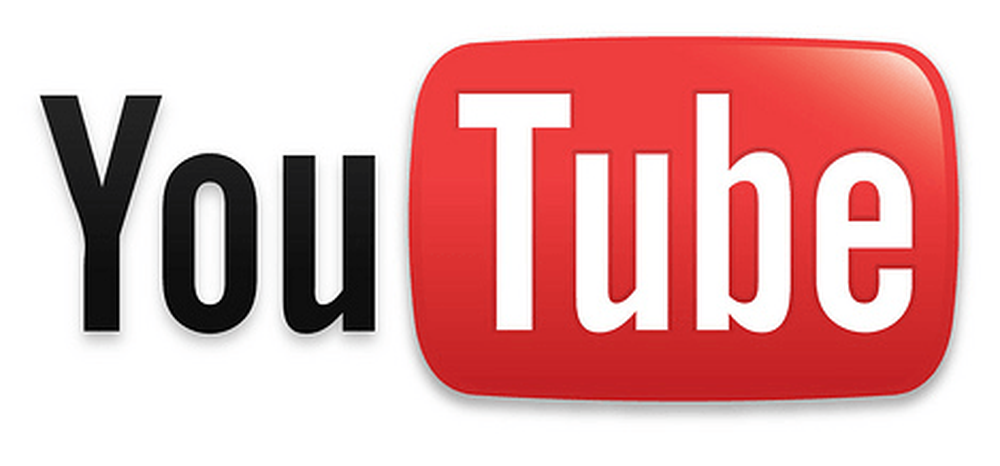फिक्स मीडिया विंडोज 7 में संरक्षित है
इन वर्षों में, एक परेशान और कठिन समस्या को ठीक करने के लिए जो मैंने विंडोज एक्सपी, विस्टा और 7 में आया है, वह है मीडिया राइट्ड एरर एरर.
जब आप अचानक अपने स्थानीय हार्ड ड्राइव, किसी बाहरी ड्राइव, USB ड्राइव, या SD कार्ड के लिए कोई फ़ाइल नहीं लिख सकते, तो आप अपने दिन के बारे में ठीक कर लेंगे।.
इसके लिए आपको मिलने वाले सामान्य त्रुटि संदेश हैं:
मीडिया राइट-प्रोटेक्टेड है डिस्क रक्षित है

दुर्भाग्य से, विंडोज में इस त्रुटि का कोई स्पष्ट कारण नहीं है, जो इसे ठीक करने के लिए सभी कठिन बनाता है! इस तथ्य को जोड़ें कि इस त्रुटि संदेश का सामान्य रूप से स्वामित्व या अनुमतियों से कोई लेना-देना नहीं है और यह वास्तव में लोगों को बाहर निकालने के लिए भ्रमित करता है.
इस त्रुटि के लिए मैंने जो सबसे आम समाधान देखा है, वह सभी फाइलों, फ़ोल्डरों या ड्राइवों पर स्वामित्व रखने का प्रयास करना है जो कि लेखन-संरक्षित हैं.
आप ऐसा नहीं करना चाहते हैं! 100 में से 99 बार, ड्राइव पर अनुमतियां नहीं बदली हैं। इसके बजाय, यह विंडोज या तीसरे पक्ष के सॉफ्टवेयर के साथ एक समस्या है.
इससे पहले कि आप स्वामित्व लेने या अनुमतियाँ बदलने का प्रयास करें, निम्न समाधान आज़माएँ और देखें कि क्या वे आपके लिए काम करते हैं.
Diskpart
विंडोज के साथ आने वाले अंतर्निहित डिस्कपार्ट टूल का उपयोग करके, आप जांच सकते हैं कि ड्राइव या वॉल्यूम केवल पढ़ने के लिए सेट है या नहीं। यदि यह है, तो आप रीड-ओनली प्रॉपर्टी को हटाने के लिए डिस्कपार्ट का उपयोग कर सकते हैं.
सबसे पहले कमांड प्रॉम्प्ट खोलें और टाइप करें diskpart. आपको डिस्कपार्ट प्रॉम्प्ट पर लाया जाएगा.

अब इसमें टाइप करें सूची मात्रा या सूची डिस्क कंप्यूटर पर डिस्क और विभाजन की सूची देखने के लिए.

अब आपको यह जांचने के लिए वॉल्यूम या डिस्क का चयन करना है कि यह केवल पढ़ने के लिए है या नहीं। अगर मैं सी ड्राइव (बूट ड्राइव) का चयन करना चाहता था, तो मैं टाइप करूंगा मात्रा 2 का चयन करें.

अब टाइप करें विशेषताएँ वॉल्यूम मात्रा के विभिन्न गुणों को देखने के लिए। उनमें से एक केवल पढ़ने के लिए है.

जैसा कि आप ऊपर से देख सकते हैं, यह वॉल्यूम केवल-पढ़ने के लिए नहीं है। यह भी ध्यान दें कि जब आप सूची वॉल्यूम या सूची डिस्क टाइप करते हैं, तो जानकारी टैब आपको बताएगा कि डिस्क हटाने योग्य है या नहीं.
अंत में, ड्राइव या वॉल्यूम पर केवल-पढ़ने के लिए ध्वज को निकालने के लिए, उपयुक्त वॉल्यूम या डिस्क का चयन करने के बाद निम्न कमांड टाइप करें:
विशेषताएँ वॉल्यूम क्लियरली रीडोनली एट्रिब्यूट डिस्क डिस्क क्लियर रीडोनली
ध्यान दें कि यह सामान्य रूप से विंडोज में समस्या को ठीक करता है, लेकिन यह रिबूट के बाद जगह में नहीं रह सकता है। यह तब हो सकता है जब ड्राइव को केवल किसी अन्य प्रोग्राम या ओएस द्वारा रीड-ओनली किया जा रहा हो। अन्य समाधानों के लिए पढ़ें यदि यह आपके लिए काम नहीं कर रहा है.
हार्ड डिस्कड्राइवर अद्यतन करें
यदि आप Windows 64-बिट चला रहे हैं और AHCI सक्षम के साथ कई हार्ड ड्राइव हैं, तो आप इस समस्या का अनुभव कर सकते हैं.
यहां सबसे अच्छी बात यह है कि अपने हार्ड डिस्क (SATA / RAID नियंत्रक) के लिए और किसी भी हार्ड डिस्क कंट्रोलर के लिए नवीनतम ड्राइवर डाउनलोड करें।.
यदि आप इस समस्या को अपने कंप्यूटर से eSata के माध्यम से एनएएस डिवाइस से जोड़ रहे हैं, तो ड्राइवरों को अपडेट करके आपकी समस्या को ठीक करना चाहिए.
रजिस्ट्री कुंजी की जाँच करें
यदि आपका सिस्टम हाल ही में किसी वायरस या स्पाईवेयर से संक्रमित हुआ है, तो मैलवेयर आपके कंप्यूटर से जुड़े किसी भी उपकरण को रजिस्ट्री-कुंजी को संशोधित कर सकता है, जो आपके कंप्यूटर से जुड़ा हुआ है।.
रजिस्ट्री संपादक खोलें और निम्न कुंजी पर जाएं:
HKEY_LOCAL_MACHINE \ SYSTEM \ CurrentControlSet \ Control \ StorageDevicePolicies
यदि कुंजी StorageDevicePolicies मौजूद नहीं है, इसे मैन्युअल रूप से बनाएं। आप इसे राइट-क्लिक करके कर सकते हैं नियंत्रण कुंजी और चयन नया - कुंजी. राइट-विंडो में, डबल-क्लिक करें लेखन - अवरोध और करने के लिए मूल्य निर्धारित किया है 0.
अगर WriteProtect मौजूद नहीं है, तो नए पर राइट-क्लिक करें StorageDevicePolicies कुंजी और चुनें नया - DWORD.
बैकअप और एंटीवायरस सॉफ़्टवेयर अक्षम करें
आप किस प्रकार का बैकअप या एंटीवायरस सॉफ़्टवेयर चला रहे हैं, उसके आधार पर, आपकी डिस्क या वॉल्यूम आपके सिस्टम पर स्थापित सॉफ़्टवेयर द्वारा केवल पढ़ने के लिए सेट की जा सकती है। कभी-कभी ये प्रोग्राम गलती से वॉल्यूम या डिस्क को लिखने-संरक्षित कर सकते हैं.
एक उदाहरण Avira एंटीवायरस सॉफ़्टवेयर है। यदि यह एक वायरस पाता है और इसे USB स्टिक से हटा नहीं सकता है, तो यह आगे बढ़ सकता है और ड्राइव को स्वयं सुरक्षित कर सकता है!
एमबीआर तय करें
कुछ मामलों में, ड्राइव पर एमबीआर दूषित हो सकता है और इसलिए ड्राइव केवल पढ़ने के लिए केवल पहुंच का कारण बनता है। यदि यह एक बाहरी ड्राइव है, तो आप अभी भी एक मुफ्त उपयोगिता का उपयोग करके FixMBR चला सकते हैं.
यदि आपको उस डिस्क पर MBR को ठीक करने की आवश्यकता है जिस पर विंडोज स्थापित है, तो आप FixMBR कमांड को चलाने पर मेरे हेल्प डेस्क Geek ब्लॉग के निर्देशों का पालन कर सकते हैं.
यदि आपको इसे किसी अन्य ड्राइव पर चलाने की आवश्यकता है, जैसे कि बाहरी ड्राइव, तो इस उपयोगिता को यहां से डाउनलोड करें:
http://www.sysint.no/mbrfix
आप ड्राइव पर MBR को ठीक करने के लिए निम्न कमांड का उपयोग कर सकते हैं:
मब्रिक्स / ड्राइव ड्राइव संख्या फिक्समब्र / विस्टा | / Win7
सिस्टम रेस्टोर
यदि आपने हाल ही में कुछ नए सॉफ़्टवेयर स्थापित किए हैं या अपने सिस्टम में एक नया अपडेट इंस्टॉल किया है, तो आपका अंतिम विकल्प सिस्टम रिस्टोर करना है। एक पुनर्स्थापना बिंदु पर वापस जाने की कोशिश करें जो पहले की तुलना में है जब आपको समस्या होने लगी थी और देखें कि क्या समस्या को ठीक करता है.
आप सिस्टम पुनर्स्थापना का उपयोग करके अपने कंप्यूटर को पुनर्स्थापित करने के तरीके के बारे में हमारा पिछला लेख पढ़ सकते हैं.
यह उन सभी समाधानों के बारे में है जो मैं मीडिया के लिए लिख सकता हूं, वह है लेखन-संरक्षित त्रुटि! अगर आपको कोई और उपाय मिल गया है, तो कृपया इसे यहाँ पोस्ट करें! का आनंद लें!