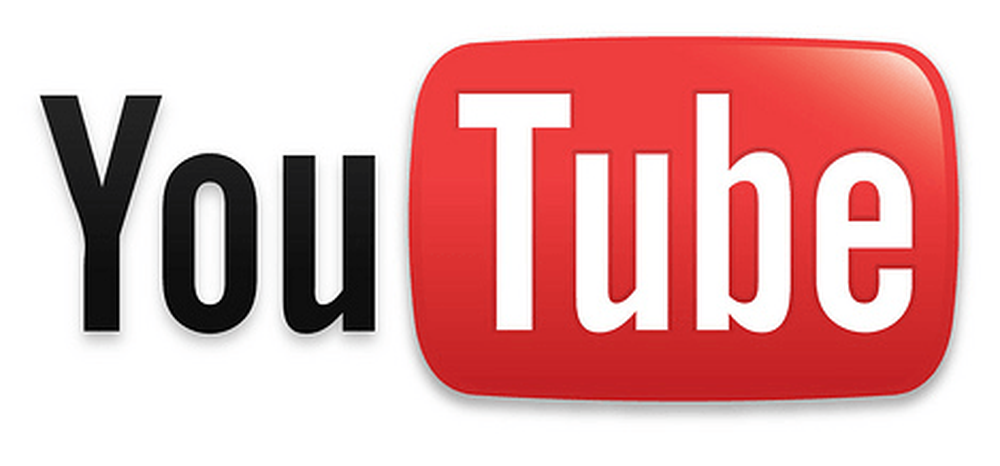फिक्स Microsoft आउटलुक एक समस्या त्रुटि एनकाउंटर किया गया है
Microsoft के पसंदीदा त्रुटि संदेशों में से एक है "प्रोग्राम X को एक समस्या का सामना करना पड़ा है और इसे बंद करने की आवश्यकता है ”. आपको यह संदेश Microsoft कार्यालय, विंडोज और इंटरनेट एक्सप्लोरर सहित किसी भी Microsoft उत्पाद से मिलेगा.
पहले मैंने इंटरनेट एक्सप्लोरर को ठीक करने के तरीके के बारे में लिखा था और एक समस्या का सामना करना पड़ा है.
इस लेख में, मैं कई तरीकों से गुजरूँगा जो आप Microsoft Outlook के लिए इसी त्रुटि को ठीक करने का प्रयास कर सकते हैं! यह कुछ इस तरह दिख सकता है:
AppName: आउटलुक.exe AppVer: 11.0.8010.0 AppStamp: 232039e ModName: msmapi32.dll ModVer: 11.0.8002.0 मॉडस्टैम्प: 32949d2 Microsoft आउटलुक ने एक समस्या का सामना किया है.
दुर्भाग्य से, इस त्रुटि को ठीक करना बहुत आसान नहीं है क्योंकि कई अंतर्निहित मुद्दे हैं जो एक ही त्रुटि संदेश उत्पन्न कर सकते हैं! इसलिए, आप इस त्रुटि को केवल Outlook में देख सकते हैं जब आप प्रोग्राम को बंद करते हैं या आप इसे हर बार देख सकते हैं जब आप नए मेल की जांच करने का प्रयास करते हैं.
इनमें से प्रत्येक को एक अलग तरीके से हल करना होगा! इस लेख में, मैं उन सभी संभावित तरीकों की सूची दूंगा जो मुझे इस कष्टप्रद त्रुटि को ठीक करने के लिए पता हैं और उम्मीद है कि उनमें से एक आपके लिए काम करता है.

साथ ही, Outlook को ठीक से खोलने का प्रयास करते समय या यदि आपको कोई त्रुटि संदेश मिलता है, तो Outlook के ठीक से चालू नहीं होने की स्थिति में मेरी अन्य पोस्टों की जाँच करना सुनिश्चित करें.
विधि 1 - Windows और Office अद्यतन स्थापित करें
मैं और अधिक तकनीकी समाधान में जाने से पहले आसान युक्तियों के साथ शुरुआत करने जा रहा हूं। आगे बढ़ो और सभी नवीनतम विंडोज अपडेट और नवीनतम ऑफिस अपडेट स्थापित करें.
यदि आपके पास व्यावसायिक संपर्क प्रबंधक के साथ आउटलुक है, तो उसके लिए भी सर्विस पैक स्थापित करना सुनिश्चित करें। यह शायद आपके मुद्दे को हल नहीं करेगा, लेकिन यह एक शॉट के लायक है.
विधि 2 - ईमेल अकाउंट को डिलीट और रीक्रिएट करें
कभी-कभी यह त्रुटि आउटलुक में वास्तविक ईमेल अकाउंट सेटअप से संबंधित होती है। आप ईमेल खाते को हटाने की कोशिश कर सकते हैं उपकरण और फिर ईमेल खाते. आउटलुक के नए संस्करणों में, आप पर क्लिक करें फ़ाइल और फिर अकाउंट सेटिंग.

ईमेल अकाउंट पर क्लिक करें और फिर चुनें हटाना या हटाना.

अब आउटलुक में ईमेल अकाउंट को फिर से बनाएँ और देखें कि क्या यह आपकी समस्या का समाधान करता है.
विधि 3 - Outlook को ऐड-ऑन के बिना प्रारंभ करें
Outlook ऐड-ऑन भी इस समस्या का कारण हो सकता है, इसलिए यह देखने के लिए जांचें कि क्या हाल ही में कोई नया ऐड-ऑन स्थापित किया गया था या नहीं। उदाहरण के लिए, यदि आप Adobe Professional स्थापित करते हैं, तो यह सभी Office प्रोग्रामों में PDF ऐड-ऑन स्थापित करने का प्रयास करता है.
यदि आप किसी प्रकार के Outlook कनेक्टर को ऐड-ऑन स्थापित करते हैं, तो उसे अनइंस्टॉल करें और देखें कि समस्या दूर होती है या नहीं। एंटीवायरस प्रोग्राम जैसे कि AVG, आदि को इंस्टॉल करना आउटलुक में ऐड-ऑन भी इंस्टॉल कर सकता है। अन्य ऐड-ऑन जैसे स्पैम फ़िल्टर भी समस्या का कारण बन सकते हैं.
यदि कोई ऐड-ऑन बिना किसी ऐड-ऑन के Outlook प्रारंभ करके समस्या पैदा कर रहा है, तो आप जल्दी से बता सकते हैं। Outlook को सुरक्षित मोड में शुरू करने से यह पूरा हो जाएगा.
ओपन बॉक्स में निम्नलिखित कमांड में स्टार्ट, रन पर जाएं और टाइप करें:
आउटलुक / सुरक्षित
यदि आपकी समस्या दूर हो जाती है, तो आप जानते हैं कि यह ऐड-ऑन में से एक है। Outlook में, आप ऐड-इन को सक्षम या अक्षम कर सकते हैं फ़ाइल, विकल्प और फिर पर क्लिक करें ऐड-इन्स.

आउटलुक के पुराने संस्करणों में, आप ऐड-इन को अक्षम कर सकते हैं उपकरण, विश्वास का केन्द्र और फिर पर क्लिक करें ऐड-इन्स.
विधि 4 - किसी भी नए सॉफ़्टवेयर की स्थापना रद्द करें
आप अपने कंप्यूटर पर कुछ अन्य तृतीय पक्ष सॉफ़्टवेयर स्थापित करके आउटलुक में भी यह त्रुटि प्राप्त कर सकते हैं। उदाहरण के लिए, यदि आपने हाल ही में IE के लिए एक नया टूलबार स्थापित किया है, तो इसे अनइंस्टॉल करें.
यदि आपने हाल ही में IE के नए संस्करण में अपडेट किया है, तो पुराने संस्करण पर वापस लौटने का प्रयास करें। कभी-कभी आउटलुक से संबंधित अन्य कार्यक्रम इस त्रुटि का कारण नहीं बन सकते हैं!
विधि 5 - भ्रष्ट ईमेल ढूंढें और उसे हटा दें
यह अजीब लग सकता है, लेकिन एक विशेष ईमेल वास्तव में पूरे आउटलुक प्रोग्राम को क्रैश कर सकता है! अजीब तरह से, मैंने ऐसा कई बार देखा है। जब आप अपने इनबॉक्स में एक विशिष्ट ईमेल पढ़ने का प्रयास करते हैं, तो अचानक आउटलुक क्रैश हो जाएगा और बिना किसी सूचना के बंद हो जाएगा.
आपको अपने ईमेल के माध्यम से जाना होगा और उस ईमेल या ईमेल को खोजने की कोशिश करनी होगी जो आउटलुक के क्रैश होने का कारण है। हालांकि यह बहुत दुर्लभ है, यह हो सकता है और यह पता लगाने के लिए बहुत निराशा हो सकती है.
मेरा सुझाव केवल पहले ईमेल पर क्लिक करना होगा और जब तक आप भ्रष्ट नहीं पहुंचते, तब तक ईमेल के माध्यम से केवल तीर छोड़ें.
विधि 6 - एक पुराने संस्करण के साथ msmapi32.dll बदलें
कुछ लोगों ने शपथ ली है कि इस फाइल को एक अलग संस्करण के साथ बदलने से, उनकी समस्या दूर हो गई है। हालाँकि, यह थोड़ा अधिक जटिल है क्योंकि उनके आसपास इस फ़ाइल के कई संस्करण हैं और आपको यह पता लगाना है कि वास्तव में कौन सा काम करेगा.
यह केवल एक है जिसे आप वर्तमान में एक अलग स्थान पर कॉपी करना चाहते हैं और फिर इस फ़ाइल के विभिन्न संस्करणों को आज़माएं.
आपको वास्तव में फ़ाइलों को खोजने और डाउनलोड करने के लिए msmapi32.dll के लिए Google पर एक खोज करनी होगी, लेकिन यह कुछ लोगों के लिए काम कर सकता है.
विधि 7 - स्वतः पूर्ण डेटा फ़ाइल को हटाएँ या नाम बदलें
आप स्वत: पूर्ण इतिहास फ़ाइल को हटाने का भी प्रयास कर सकते हैं, क्योंकि कभी-कभी यह भ्रष्ट हो जाता है और इस त्रुटि का कारण बन सकता है। सबसे पहले, सुनिश्चित करें कि आप विंडोज एक्सप्लोरर पर जाकर छिपी हुई फाइलों और फ़ोल्डरों को देख सकते हैं उपकरण, विकल्प, पर क्लिक कर रहा है राय टैब और चुनना छिपी हुई फ़ाइलों और फ़ोल्डरों को दर्शाएं.
अब निम्नलिखित निर्देशिका पर जाएँ:
C: \ Documents and Settings \ Username \ Application Data \ Microsoft \ Outlook
अब .NK2 एक्सटेंशन वाली फाइल को खोजें और या तो एक्सटेंशन को किसी और चीज में बदल दें या फिर फाइल को डिलीट कर दें। आउटलुक स्वचालित रूप से इसे फिर से बनाएगा और उम्मीद है कि नया संस्करण त्रुटि मुक्त होगा.
यह इसके बारे में! यदि आपकी समस्या बनी रहती है, तो आप हमेशा आउटलुक को पूरी तरह से अनइंस्टॉल करने की कोशिश कर सकते हैं और इसे पुनर्स्थापित कर सकते हैं और देख सकते हैं कि क्या काम करता है। हालांकि इसके अलावा, उपरोक्त विधियों में से एक को आपकी Outlook त्रुटि को ठीक करना चाहिए! यदि नहीं, तो एक टिप्पणी पोस्ट करें और मैं मदद करने की कोशिश करूंगा! का आनंद लें!