विंडोज में अपने DNS सर्वर को बदलने के लिए एक शॉर्टकट कैसे बनाएं
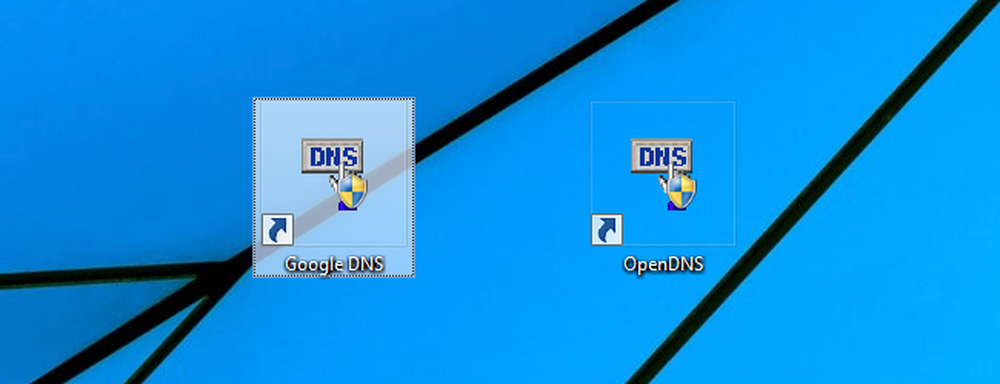
अपनी DNS को बदलना आपकी गोपनीयता को बढ़ाने, सुरक्षा बढ़ाने, इंटरनेट की गति बढ़ाने, या किसी अन्य कारण से उपयोगी हो सकता है, लेकिन हर बार जब आप इसे स्विच करना चाहते हैं तो नेटवर्क सेटिंग्स में जाना थकाऊ हो सकता है। सौभाग्य से, एक फ्रीवेयर उपयोगिता और कुछ जानकारियों के साथ, आप इसे शॉर्टकट पर डबल-क्लिक करना जितना आसान बना सकते हैं.
इस लेख के प्रयोजनों के लिए, हम NirSoft से एक फ्रीवेयर टूल का उपयोग करने जा रहे हैं, जो कि हम पर भरोसा करने वाले एकमात्र फ्रीवेयर निर्माताओं में से एक है। वह सालों से टॉप-नॉट फ्रीवेयर डाल रहा है और कभी भी इसे क्रैपवेयर के साथ नहीं बांधता है जैसे कई अन्य विक्रेता करते हैं.
उपयोगिता डाउनलोड करना
एक बार जब आप शुरू करने के लिए तैयार हो जाते हैं, तो आपको Nirsoft की वेबसाइट से QuickSetDNS उपयोगिता डाउनलोड करनी होगी। बस पृष्ठ के नीचे स्क्रॉल करें और ज़िप फ़ाइल डाउनलोड करें जिसमें एक स्टैंडअलोन निष्पादन योग्य फ़ाइल है। एक बार जब आप प्रोग्राम डाउनलोड कर लेते हैं, तो QSDNS नामक डेस्कटॉप पर एक फ़ोल्डर बनाएं (या जहां भी आप इसे रखना चाहते हैं), और फिर फ़ोल्डर में सामग्री निकालें.
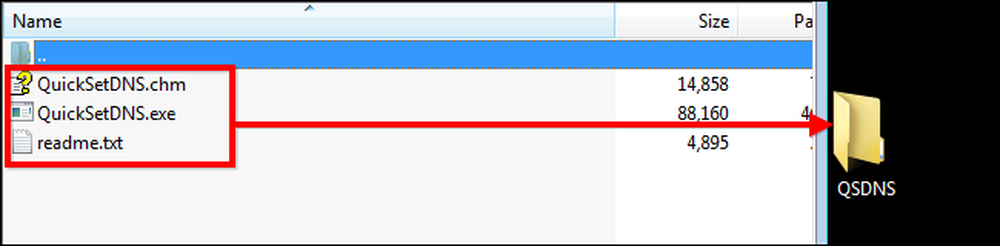
QuickSetDNS का शुभारंभ और उपयोग करना
चूंकि QSDNS एक स्टैंडअलोन एप्लिकेशन है, इसलिए किसी इंस्टॉलेशन की आवश्यकता नहीं है। आपको बस उस फ़ोल्डर को खोलने की ज़रूरत है जहाँ निकाली गई फाइलें हैं और “QuickSetDNS.exe” फ़ाइल पर डबल-क्लिक करें.
आप देखेंगे कि प्रोग्राम आपके इंटरनेट के साथ-साथ आपके कंप्यूटर के आईपी पते से भी जुड़ा है। यह आपको Google के सार्वजनिक DNS सर्वर और आपके राउटर के DNS भी प्रदान करता है। नीचे दी गई छवि में, आप यह भी देखेंगे कि कौन-सी DNS सेटिंग्स का उपयोग "स्वचालित DNS" के बगल में हरे बिंदु द्वारा इंगित किया जा रहा है। यह डिफ़ॉल्ट सेटिंग DHCP का उपयोग करके आपके राउटर से DNS सर्वर जानकारी खींचती है.

यदि आप मौजूदा Google DNS सर्वर पर स्विच करना चाहते हैं, तो आपको बस "Google सार्वजनिक DNS" विकल्प पर राइट क्लिक करना होगा और फिर "सेट एक्टिव DNS" पर क्लिक करना होगा।

वैकल्पिक रूप से, आप उस DNS सेटिंग पर क्लिक कर सकते हैं जिसका आप उपयोग करना चाहते हैं और फिर इसे सक्रिय करने के लिए बस "F2" बटन दबाएं.

एक बार जब आप ऐसा कर लेते हैं, तो DNS को स्विच कर दिया जाता है और आप अपने नए DNS सर्वर के साथ इंटरनेट का उपयोग करके वापस जा सकते हैं.
नई DNS सर्वर जोड़ना
यदि आप अन्य DNS सर्वर, जैसे कि OpenDNS सर्वर का उपयोग करना चाहते हैं, तो उन्हें आपकी सूची में जोड़ने की प्रक्रिया बहुत आसान है। एक नया DNS सर्वर बनाने के लिए "Ctrl + N" दबाकर शुरू करें। DNS सर्वर को एक नाम दें और नीचे दिखाए गए OpenDNS IP पते दर्ज करें और फिर "ओके" पर क्लिक करके बदलावों को लागू करें।
208.67.222.222, 208.67.220.220 है

एक बार जब आप परिवर्तन लागू कर देते हैं, तो बस नए सर्वर पर क्लिक करें और इसे सक्रिय करने के लिए "F2" दबाएं.
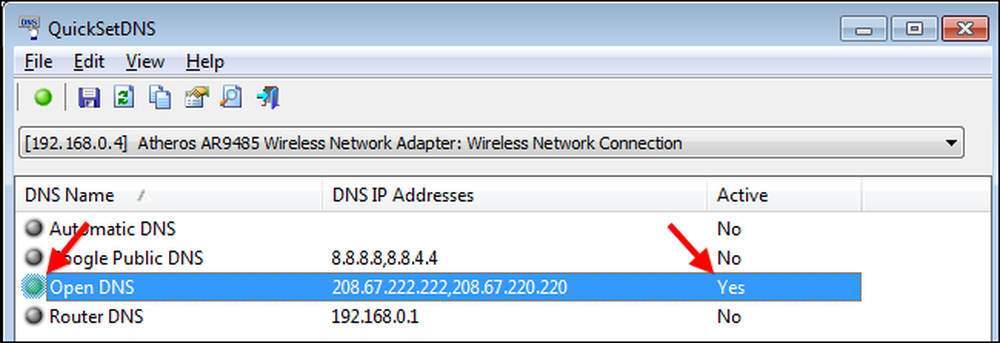
अपनी डीएनएस सेटिंग्स को प्रबंधित करने के लिए व्यक्तिगत शॉर्टकट बनाएं
DNS स्विचिंग प्रक्रिया को बहुत तेज़ बनाने के लिए, आप ऐसे शॉर्टकट बना सकते हैं जो QSDNS के कमांड लाइन विकल्पों का उपयोग करके DNS को तुरंत बदल देते हैं। QSDNS खोलकर शुरू करें, उस DNS सेटिंग्स में से एक पर क्लिक करें जिसका आप उपयोग करना चाहते हैं, और फिर उस DNS कॉन्फ़िगरेशन के लिए सेटिंग्स कॉपी करने के लिए "Ctrl + L" दबाएं। (या राइट-क्लिक मेनू का उपयोग करें).
अगला, आपको डेस्कटॉप पर जाने और राइट-क्लिक करने की आवश्यकता होगी, फिर एक नया शॉर्टकट बनाएं.
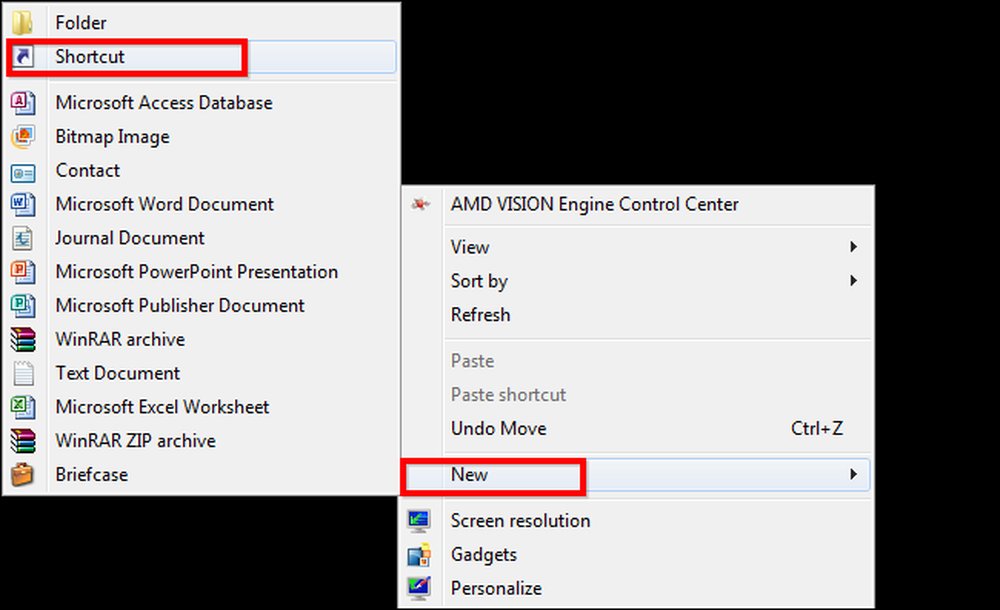
बस QSDNS से कॉपी की गई जानकारी को शॉर्टकट सेक्शन में पेस्ट करें और फिर अगला दबाएं.

अंत में, शॉर्टकट को आपके द्वारा चुनी गई प्रोफ़ाइल के आधार पर एक नाम दें। इस मामले में यह Google सार्वजनिक DNS है। एक बार जब आप फिनिश दबाते हैं, तो आप अपने डेस्कटॉप से शॉर्टकट को डबल-क्लिक कर सकते हैं, और आपकी DNS सेटिंग्स तुरंत बदल जाएंगी.

"स्वचालित DNS" सेटिंग के लिए प्रक्रिया को दोहराएं ताकि आप QSDNS को खोले बिना सेटिंग्स को पुनर्स्थापित कर सकें, और किसी भी अन्य सर्वर के लिए जो आप अक्सर उपयोग करते हैं ताकि आप उनके बीच स्विच कर सकें.
अब नेट पर ब्राउज़ करें और मज़े करें!




