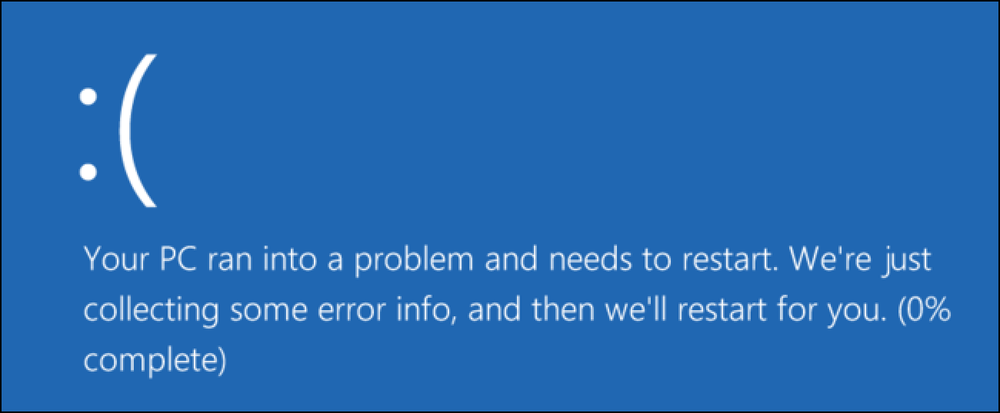किसी वर्ड डॉक्यूमेंट में सेक्शन ब्रेक्स का पता कैसे लगाएं
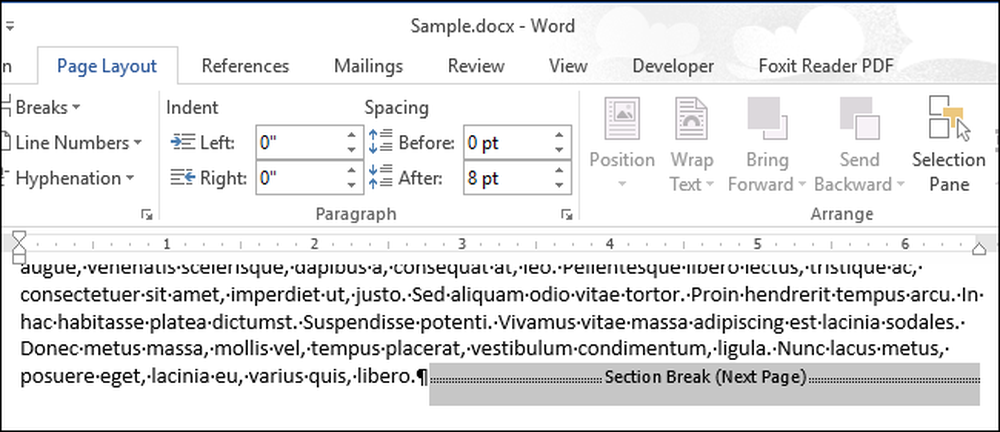
Word में अनुभाग विराम आपको अपने दस्तावेज़ को अनुभागों में विभाजित करने और प्रत्येक अनुभाग को अलग-अलग स्वरूपित करने की अनुमति देता है। जब आप एक नया दस्तावेज़ बनाते हैं तो डिफ़ॉल्ट रूप से केवल एक ही अनुभाग होता है, लेकिन आप आवश्यकतानुसार विभिन्न प्रकार के अनुभाग विराम जोड़ सकते हैं.
यदि आप किसी अनुभाग विराम के लिए प्रकार को बदलना चाहते हैं या बहुत से खंड विराम वाले लंबे दस्तावेज़ में अनुभाग विराम को हटाना चाहते हैं? आप आसानी से सेक्शन ब्रेक की तलाश कर सकते हैं ताकि आप एक से दूसरे में कूद सकें.
नोट: हमने इस सुविधा का वर्णन करने के लिए Word 2013 का उपयोग किया है.
अपने दस्तावेज़ में अनुभाग विराम खोजने के लिए, सुनिश्चित करें कि "होम" टैब सक्रिय है और "संपादन" अनुभाग में "बदलें" पर क्लिक करें। आप "Ctrl + H" भी दबा सकते हैं.
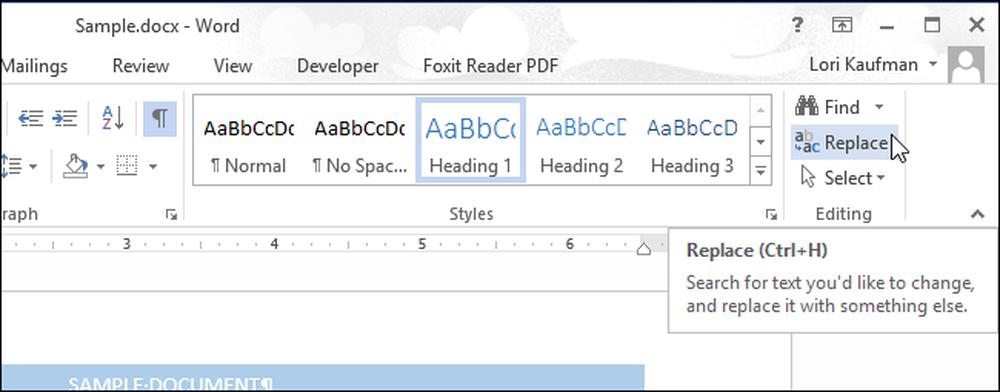
"ढूँढें और बदलें" संवाद बॉक्स प्रदर्शित करता है पर "बदलें" टैब। आप या तो "बदलें" टैब का उपयोग कर सकते हैं या अपने खंड विराम को खोजने के लिए "ढूंढें" टैब का उपयोग कर सकते हैं। सुनिश्चित करें कि कर्सर "क्या खोजें" संपादित करें बॉक्स में है और "अधिक" पर क्लिक करें.
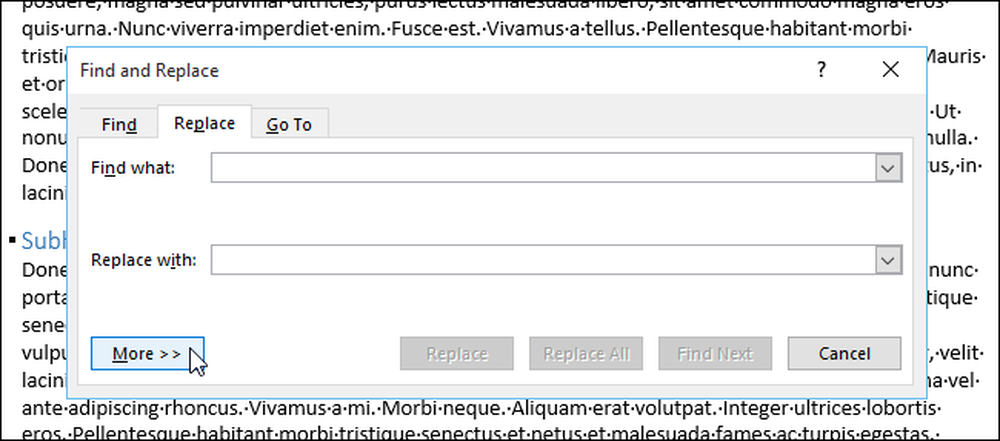
"विशेष" बटन पर क्लिक करें और पॉपअप मेनू से "अनुभाग ब्रेक" चुनें.

वर्ण स्ट्रिंग "^ b" (खंड विराम) को "क्या खोजें" संपादित करें बॉक्स में डाला जाता है। अपने दस्तावेज़ में अनुभाग विराम की पहली घटना जानने के लिए "अगला खोजें" पर क्लिक करें.

जब एक खंड विराम पाया जाता है, तो यह स्वचालित रूप से चुना जाता है। "खोज और बदलें" डायलॉग बॉक्स अभी भी खुला है, तो आप दस्तावेज़ में बदलाव कर सकते हैं, इसलिए आप अनुभाग को तोड़ सकते हैं या केवल दस्तावेज़ में क्लिक करके अनुभाग के भीतर स्वरूपण को बदल सकते हैं। यदि आप अनुभाग विराम के प्रकार को बदलना चाहते हैं, तो खंड के पाठ में कर्सर रखना सुनिश्चित करें, खंड विराम के बाद और इन चरणों का पालन करें.
अगले खंड विराम को खोजने के लिए, "ढूँढें और बदलें" संवाद बॉक्स पर "अगला खोजें" पर क्लिक करें.
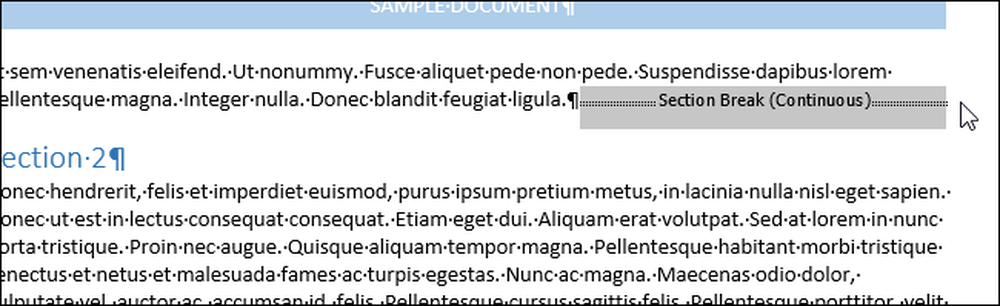
जब आप अपनी खोज के साथ और परिवर्तन कर रहे हों, तो "ढूँढें और बदलें" संवाद बॉक्स के ऊपरी-दाएँ कोने में "X" बटन पर क्लिक करें.

आप "नेविगेशन" फलक का उपयोग करके अनुभाग विराम भी खोज सकते हैं। "नेविगेशन" फलक खोलने के लिए, या तो "होम" टैब के "संपादन" अनुभाग में "ढूंढें" बटन पर क्लिक करें, या "Ctrl + F" दबाएं। फलक के शीर्ष पर संपादित करें बॉक्स में "^ b" (बिना उद्धरण के) टाइप करें। जैसे ही आप टाइप करते हैं, पहला सेक्शन ब्रेक मिल जाता है और हाइलाइट हो जाता है। कोई भी वांछित परिवर्तन करें और अगले अनुभाग विराम को खोजने के लिए खोज संपादित करें बॉक्स के नीचे नीचे तीर बटन पर क्लिक करें। "नेविगेशन" फलक बंद करने के लिए, फलक के ऊपरी-दाएँ कोने में "X" बटन पर क्लिक करें.

अतिरिक्त विशेष वर्ण हैं जिन्हें आप खोज स्ट्रिंग्स का उपयोग करने के लिए खोज सकते हैं, जैसे कि पैराग्राफ ब्रेक, कॉलम ब्रेक या एक टैब वर्ण। अपने दस्तावेज़ों को बेहतर स्वरूप देने के लिए Word में विराम का उपयोग कैसे करें के बारे में अधिक जानें.