कैसे अपने कंप्यूटर, टेबलेट, या फोन के लिए एक ब्लूटूथ डिवाइस जोड़ी
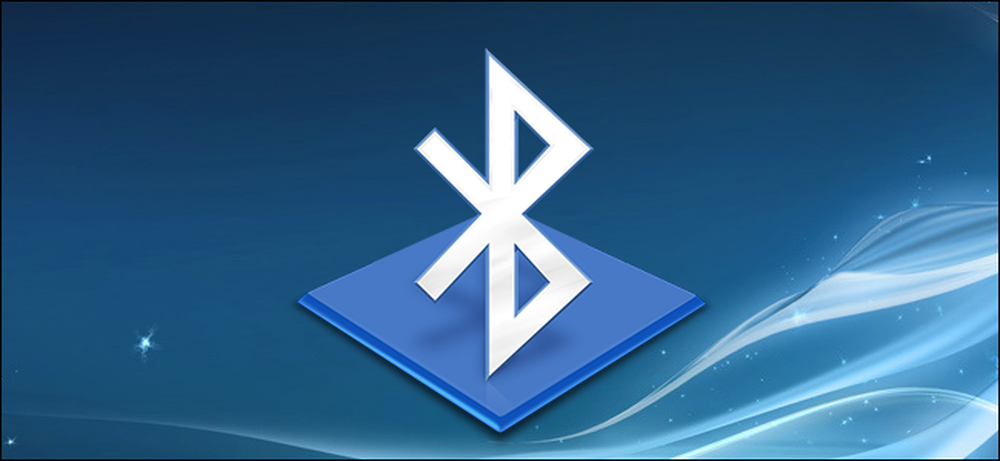
ब्लूटूथ रेडियो के साथ वायरलेस उपकरणों को एक दूसरे के साथ "जोड़ा" होना चाहिए इससे पहले कि वे संवाद कर सकें। इसमें उन्हें खोज योग्य बनाना और संभावित रूप से एक पिन दर्ज करना शामिल है.
युग्मन प्रक्रिया "ब्लूटूथ प्रोफाइल" के साथ काम करती है, और प्रत्येक डिवाइस को संगत होना पड़ता है। उदाहरण के लिए, आप केवल एक माउस या कीबोर्ड को एक डिवाइस के साथ जोड़ सकते हैं जिसे उस प्रकार के एक्सेसरी के साथ काम करने के लिए डिज़ाइन किया गया है.
डिस्कवरी मोड में एक एक्सेसरी या डिवाइस लगाएं
बैटरी की शक्ति को बचाने के लिए, ब्लूटूथ वाला एक उपकरण लगातार प्रसारित नहीं करता है कि यह उपलब्ध है। यहां तक कि अगर आपके पास ब्लूटूथ-सक्षम डिवाइस के पास एक ब्लूटूथ-सक्षम एक्सेसरी है, तो वे एक-दूसरे को तब तक नहीं देख पाएंगे जब तक आप उन्हें डिस्कवरी मोड में नहीं डालते। डिवाइस कुछ मिनटों के लिए - अन्य उपकरणों द्वारा "खोज योग्य" होगा.
सबसे पहले, उस एक्सेसरी को लगाएं जिसे आप डिस्कवरी मोड में उपयोग करना चाहते हैं। ऐसा करने का सही तरीका गौण पर निर्भर करता है। यदि आपके पास एक हेडसेट है, तो आपको कई सेकंड के लिए हेडसेट पर एक बटन दबाए रखने की आवश्यकता हो सकती है जब तक कि एक प्रकाश चमकना शुरू न हो जाए। कीबोर्ड या माउस में एक समान बटन हो सकता है जिसे आपको दबाने या दबाए रखने की आवश्यकता हो सकती है। स्पीकर में रिमोट पर एक ब्लूटूथ बटन हो सकता है जो इसे ब्लूटूथ डिस्कवरी मोड में डालता है। दूसरों को डिस्कवरी मोड में जाने के बाद आप उन्हें चालू कर सकते हैं। एक प्रकाश यह इंगित करने के लिए फ़्लैश हो सकता है कि डिवाइस डिस्कवरी मोड में है। यह केवल कुछ मिनटों के लिए खोज योग्य रहेगा.
सुनिश्चित नहीं है कि अपनी एक्सेसरी को डिस्कवरी मोड में कैसे डालें? इसके मैनुअल से परामर्श करें, निर्माता की वेबसाइट देखें, या निर्देशों के लिए एक वेब खोज करें.

यदि आप स्मार्टफोन, टैबलेट या कंप्यूटर का उपयोग कर रहे हैं, तो आप इसे खोज योग्य भी बना सकते हैं। IPhone, iPad या Android डिवाइस पर, केवल ब्लूटूथ सेटिंग स्क्रीन खोलें - जब तक आपके पास वह स्क्रीन खुली होगी, तब तक आपका डिवाइस खोज योग्य रहेगा। एक मैक पर, बस ब्लूटूथ सेटिंग्स स्क्रीन खोलें। विंडोज पर, आपको ब्लूटूथ के लिए कंट्रोल पैनल पर क्लिक करना होगा "ब्लूटूथ सेटिंग्स बदलें" पर क्लिक करें और "ब्लूटूथ डिवाइस को इस पीसी को खोजने के लिए अनुमति दें" विकल्प को सक्षम करें.
ध्यान दें कि यदि आपको इससे कनेक्ट करना है तो आपको डिवाइस को खोज करने योग्य बनाने की आवश्यकता नहीं है। यदि आप इसे कनेक्ट कर रहे हैं, तो आपको केवल एक डिवाइस को खोजने योग्य बनाने की आवश्यकता है। उदाहरण के लिए, मान लें कि आप हेडसेट को अपने Android फ़ोन से कनेक्ट करना चाहते हैं - आपको केवल हेडसेट को खोज करने योग्य बनाना होगा, न कि Android फ़ोन को.
लेकिन, मान लें कि आप अपने कंप्यूटर पर Android फ़ोन कनेक्ट करना चाहते हैं - आपको Android फ़ोन को खोज करने योग्य बनाना होगा.

आस-पास खोजे जाने योग्य उपकरणों की सूची देखें
अब, स्मार्टफोन, टैबलेट, कंप्यूटर, म्यूजिक प्लेयर, या जो भी अन्य डिवाइस आप ब्लूटूथ एक्सेसरी से कनेक्ट करना चाहते हैं, पर जाएं। ब्लूटूथ सेटिंग्स या डिवाइस स्क्रीन के लिए देखें। यह स्क्रीन आस-पास के ब्लूटूथ डिवाइसों की एक सूची प्रदर्शित करेगी जो डिस्कवरी मोड में हैं और साथ ही डिवाइस में जोड़े गए डिवाइस भी.
सुनिश्चित करें कि आपके डिवाइस पर ब्लूटूथ हार्डवेयर वास्तव में सक्षम है। आप अक्सर ब्लूटूथ सेटिंग क्षेत्र में एक टॉगल देखेंगे.
उदाहरण के लिए, लोकप्रिय ऑपरेटिंग सिस्टम पर यह कैसे करना है:
- iPhone और iPad: सेटिंग्स ऐप खोलें और शीर्ष के पास ब्लूटूथ टैप करें। सूची की
- एंड्रॉयड: सेटिंग्स स्क्रीन खोलें और वायरलेस और नेटवर्क के तहत ब्लूटूथ विकल्प पर टैप करें.
- विंडोज: कंट्रोल पैनल खोलें और डिवाइसेस और प्रिंटर्स के तहत "एक डिवाइस जोड़ें" पर क्लिक करें। आप अपने पास खोज योग्य ब्लूटूथ डिवाइस देखेंगे। ऐसा करने के लिए आपको अपने कंप्यूटर में ब्लूटूथ हार्डवेयर की आवश्यकता होगी, लेकिन आप हमेशा अपने कंप्यूटर में ब्लूटूथ जोड़ सकते हैं.
- मैक ओएस एक्स: Apple मेनू पर क्लिक करें और सिस्टम प्राथमिकताएँ चुनें। सिस्टम प्राथमिकताएं विंडो में ब्लूटूथ आइकन पर क्लिक करें.
- क्रोम ओएस: स्क्रीन के निचले-दाएं कोने पर स्थित स्थिति क्षेत्र पर क्लिक करें। दिखाई देने वाले पॉप-अप में ब्लूटूथ स्थिति पर क्लिक करें.
- लिनक्स: यह आपके लिनक्स वितरण और डेस्कटॉप पर निर्भर करता है। उबंटू के एकता डेस्कटॉप पर, अपनी स्क्रीन के ऊपरी-दाएं कोने पर स्थित गियर मेनू पर क्लिक करें, सिस्टम सेटिंग्स का चयन करें, और सिस्टम सेटिंग्स विंडो में ब्लूटूथ आइकन पर क्लिक करें।.
- अन्य उपकरण: आप संगीत प्लेयर या वीडियो गेम कंसोल का उपयोग कर रहे हैं या नहीं, आपको आमतौर पर डिवाइस की सेटिंग स्क्रीन में प्रवेश करने में सक्षम होना चाहिए और "ब्लूटूथ" विकल्प ढूंढना चाहिए.

डिवाइस जोड़ी और एक पिन दर्ज करें
कनेक्ट करने के लिए सूची में खोज योग्य डिवाइस का चयन करें। डिवाइस और इसकी सुरक्षा सेटिंग्स के आधार पर, आपको डिवाइस को पेयर करने के लिए एक पिन कोड दर्ज करना पड़ सकता है। यदि आपको पिन कोड की आवश्यकता है, तो इसे डिवाइस की स्क्रीन पर प्रदर्शित किया जाना चाहिए। उदाहरण के लिए, यदि आप अपने फ़ोन को अपने कंप्यूटर से जोड़ रहे हैं, तो आपको अपने फ़ोन की स्क्रीन पर एक पिन दिखाई देगा और आपको इसे अपने कंप्यूटर में टाइप करना होगा.
आपको कभी-कभी पिन टाइप नहीं करना पड़ सकता है। इसके बजाय, आप बस दोनों उपकरणों पर प्रदर्शित पिन देख सकते हैं। बस सुनिश्चित करने से पहले प्रत्येक डिवाइस समान पिन कोड दिखाता है.
कुछ मामलों में, आपसे एक पिन दर्ज करने के लिए कहा जा सकता है, भले ही आपका डिवाइस इसे प्रदर्शित न कर सके। उदाहरण के लिए, ब्लूटूथ हेडसेट या स्पीकर के साथ जोड़ते समय आपसे एक पिन मांगा जा सकता है। कोड "0000" दर्ज करना अक्सर काम करेगा। यदि नहीं, तो आपको उस पिन को खोजने के लिए डिवाइस के दस्तावेज़ीकरण (या वेब खोज करने) की आवश्यकता हो सकती है.
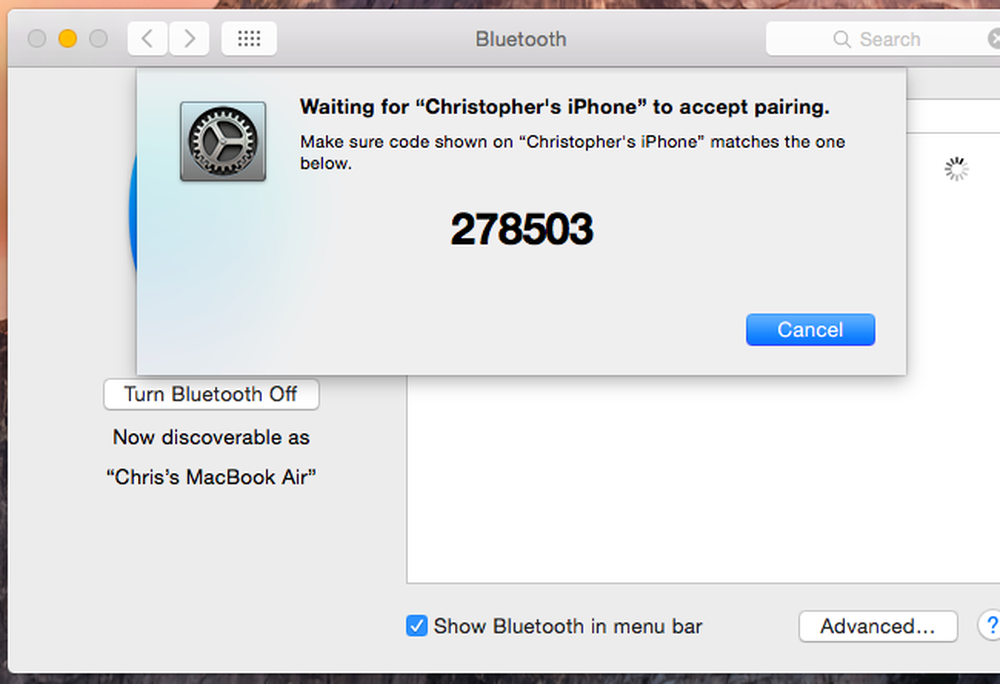
डिफ़ॉल्ट रूप से, उपकरणों को जोड़े जाने के बाद, वे स्वचालित रूप से एक दूसरे को देखेंगे और संचार करेंगे जब वे दोनों संचालित होंगे और ब्लूटूथ सक्षम होगा.
जब आप उन्हें फिर से एक साथ उपयोग करना चाहते हैं तो आपको एक्सेसरी और डिवाइस को फिर से पेयर नहीं करना चाहिए। आपको केवल ऐसा करने की आवश्यकता होगी यदि आप अपने उपकरणों को एक-दूसरे को भूलने के लिए कहते हैं - या किसी अन्य डिवाइस के साथ हेडसेट को जोड़ते हैं, उदाहरण के लिए.
छवि क्रेडिट: फ़्लिकर पर विलियम हुक




