IPhone, iPad या ब्लूटूथ कीबोर्ड का उपयोग करके Apple टीवी सेट अप कैसे करें

यदि आपके पास एक Apple टीवी है, तो आप शायद अब तक जानते हैं कि इसे स्थापित करना बहुत आसान है, लेकिन इसके साथ आपूर्ति की गई रिमोट का उपयोग करना, नहीं है। अपने ऐप्पल टीवी को अपने iPad, iPhone या ब्लूटूथ कीबोर्ड का उपयोग करके सेट क्यों नहीं किया जाता है?
यह कोई रहस्य नहीं है कि हम Apple टीवी के रिमोट के प्रशंसक नहीं हैं। हमें शायद इस पर इतना मुश्किल नहीं होना चाहिए क्योंकि, आखिरकार, यह वास्तव में मीडिया के साथ बातचीत करने के लिए है, लेकिन उस मीडिया को प्राप्त करने के लिए, आपको अक्सर अपने खातों में सेट या लॉग इन करना होगा। यदि आपके पास एक लंबा ईमेल पता है, और लंबे, जटिल पासवर्ड का उपयोग करते हैं, तो ऐप्पल टीवी रिमोट के साथ उन्हें दर्ज करना धैर्य (और कार्पल टनल) में एक कठिन सबक हो सकता है.
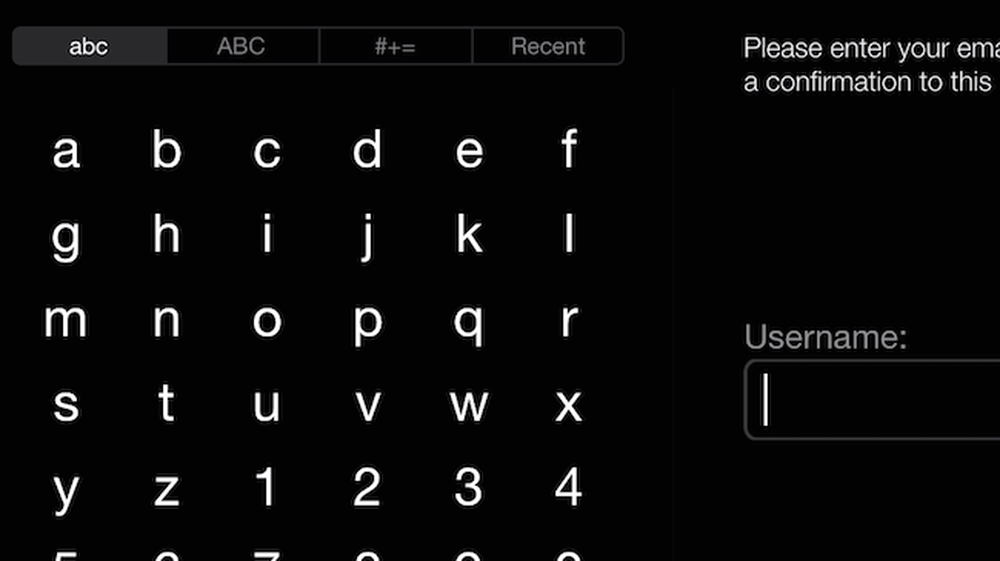 पाठ प्रविष्टि की इस पद्धति के साथ रिमोट का उपयोग करना थकाऊ है.
पाठ प्रविष्टि की इस पद्धति के साथ रिमोट का उपयोग करना थकाऊ है. इसके अतिरिक्त, जब आप बाद में किसी चीज़ की खोज करना चाहते हैं, तो आपको फिर से उसी भयानक पाठ-प्रवेश विधि का उपयोग करना होगा.
शुक्र है, आपके ऐप्पल टीवी के साथ बातचीत करने के तीन आसान तरीके हैं। आप अपने iPad या iPhone के साथ अपना डिवाइस सेट कर सकते हैं, और फिर टेक्स्ट दर्ज करने के लिए Apple रिमोट एप्लिकेशन का उपयोग कर सकते हैं, या आप ब्लूटूथ कीबोर्ड का उपयोग कर सकते हैं.
एक iPod या iPhone के साथ अपने Apple टीवी सेट करें
अपने डिवाइस को अपने iPhone या iPad के साथ वायरलेस रूप से सेट करने के लिए, अपने नए या फ़ैक्टरी रीसेट को बूट करें जब तक कि भाषा स्क्रीन दिखाई न दे.

सुनिश्चित करें कि ब्लूटूथ आपके iOS डिवाइस पर सक्षम है, और निम्न स्क्रीन दिखाई देने तक इसे अपने Apple टीवी के पास या बहुत पास रखें.
आपको अपने iTunes खाते के लिए अपना उपयोगकर्ता नाम और पासवर्ड दर्ज करना होगा.

आपके Apple टीवी पर, निम्न स्क्रीन दिखाई देनी चाहिए.

यदि आप नियमित रूप से iTunes से सामग्री खरीदने के लिए अपने Apple टीवी का उपयोग करना चाहते हैं, तो आप शायद अपने पासवर्ड को याद रखना चाहते हैं। इस तरह आपको इसे हर बार दर्ज नहीं करना है.

यदि आप Apple को उत्पादों और उपयोगकर्ता सहायता में सुधार करने में मदद करना चाहते हैं तो आप Apple को यह जानकारी भेज सकते हैं कि आपका Apple टीवी कैसे काम कर रहा है और आप इसका उपयोग कैसे करते हैं। हम हमेशा यहां "नो थैंक्स" चुनते हैं, यह कार्यक्षमता या सुविधाओं को प्रभावित नहीं करता है.

बाकी का सेटअप ऐप्पल टीवी पर ही होगा। पहले डिवाइस आपके एक्सेस प्वाइंट के माध्यम से इंटरनेट से कनेक्ट होगा, जो iPad या iPhone स्वचालित रूप से इसे प्रदान करता है.
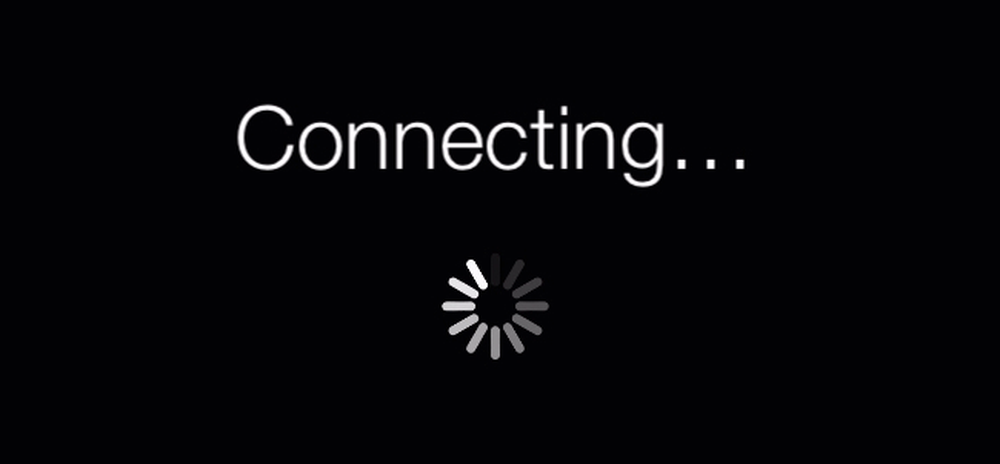 आपको अपने राउटर के एक्सेस प्वाइंट में प्रवेश करने की आवश्यकता नहीं है क्योंकि आप iOS डिवाइस आपके लिए ऐसा करते हैं.
आपको अपने राउटर के एक्सेस प्वाइंट में प्रवेश करने की आवश्यकता नहीं है क्योंकि आप iOS डिवाइस आपके लिए ऐसा करते हैं. इसके बाद, आपका Apple TV सक्रिय हो जाता है और दिनांक और समय जैसी चीजें सिंक्रनाइज़ हो जाती हैं.

अंतिम चरण अपनी आपूर्ति की गई जानकारी के साथ आईट्यून्स स्टोर तक पहुंचना है.

एक बार पूरा होने पर, होम मेनू दिखाई देगा और आप अपने ऐप्पल टीवी को नियंत्रित करने के लिए रिमोट ऐप के साथ अपने रिमोट या आईफोन या आईपैड का उपयोग कर सकते हैं.

यहां से, आप "सेटिंग्स -> सामान्य -> ब्लूटूथ" तक पहुंच सकते हैं और उस तरह से पाठ दर्ज करने के लिए एक कीबोर्ड सेट कर सकते हैं। हालाँकि, यदि आपके पास एक ब्लूटूथ कीबोर्ड पहले से ही पड़ा हुआ है, तो आप अपने एप्पल टीवी को पहली बार में सेट करने के लिए उपयोग कर सकते हैं.
अपने Apple टीवी को सेट करने के लिए एक ब्लूटूथ कीबोर्ड का उपयोग करना
जब आप पहली बार भाषा स्क्रीन देखते हैं, तो यह आपको सूचित करेगा कि आप अपने Apple टीवी के साथ ब्लूटूथ कीबोर्ड को जोड़ सकते हैं। ऐसा करने के लिए, बस कीबोर्ड को डिवाइस के करीब रखें और इसे चालू करें.

स्क्रीन पर आपको एक युग्मन कोड दिखाई देता है। इसे अपने कीबोर्ड पर दर्ज करें और "रिटर्न" या "एंटर" कुंजी दबाएं.

यदि पहली बार में आप सफल नहीं होते हैं, तो आपको निम्न स्क्रीन दिखाई देगी। यदि कीबोर्ड अभी भी चालू है, तो आपको शीघ्र ही एक और युग्मन कोड देखना चाहिए.

बस तब तक कोशिश करते रहें जब तक कि भाषा स्क्रीन फिर से दिखाई न दे और ऊपर-बाएँ कोने में निम्नलिखित प्रतीक चमकता रहे.

आप अपने मेनू के माध्यम से कदम बढ़ाने के लिए अब कीबोर्ड का उपयोग कर सकते हैं.
अगली बार स्क्रीन पर आने के लिए हर बार "रिटर्न" या "एंटर" करें। वाई-फाई नेटवर्क स्क्रीन पर, आप अपने वाई-फाई एक्सेस पॉइंट को चुनने के लिए तीर कुंजियों का उपयोग कर सकते हैं.

यहां हमारी पासवर्ड स्क्रीन पर, हमें सामान्य रूप से दर्ज करना होगा कि आपूर्ति किए गए रिमोट का उपयोग करके एक लंबा और सुरक्षित पासवर्ड क्या है। कीबोर्ड के साथ, यह एक हवा है.

यदि आप Apple को डेटा नहीं भेजना चाहते हैं, तो एक बार फिर, आप यहां "नो थैंक्स" को सुरक्षित रूप से चुन सकते हैं.

और वोइला, हमारी होम मेनू स्क्रीन दिखाई देती है। अब, आपको बस अपने खाते जैसे कि नेटफ्लिक्स, हुलुप्लस, इत्यादि में लॉग इन करना होगा, और क्योंकि आपने पहले ही कीबोर्ड को जोड़ दिया है, इसलिए आपको कुछ ही मिनटों में वह सब करने में सक्षम होना चाहिए।.

ध्यान दें, आपको अभी भी अपना आईट्यून्स स्टोर अकाउंट सेट करना होगा। ऐसा करने के लिए "सेटिंग्स -> iTunes स्टोर" खोलें.

जब सब कहा और किया जाता है, तो अपने Apple टीवी को सेट करने का मतलब कष्टप्रद नहीं है, यह सिर्फ इतना है कि यह आदर्श नहीं है.
अन्य तरीकों के माध्यम से, जिसके द्वारा प्रक्रिया को नियंत्रित किया जा सकता है और इसे आसान बनाया जा सकता है, इसका मतलब है कि यदि आपको एक नया सेट करने की आवश्यकता है, या आपने अपनी मौजूदा एक को नई स्थिति के लिए रीसेट कर दिया है, तो आप सब कुछ प्राप्त कर सकते हैं और कम समय के साथ चल सकते हैं। और बेचैनी की तुलना में यदि आप भौतिक रिमोट कंट्रोल का उपयोग कर रहे हैं.
कुछ भी जोड़ना है, जैसे कि एक टिप्पणी या प्रश्न जिसे आप हमारे साथ साझा करना चाहते हैं? कृपया हमारी चर्चा फोरम में अपनी प्रतिक्रिया दें.




