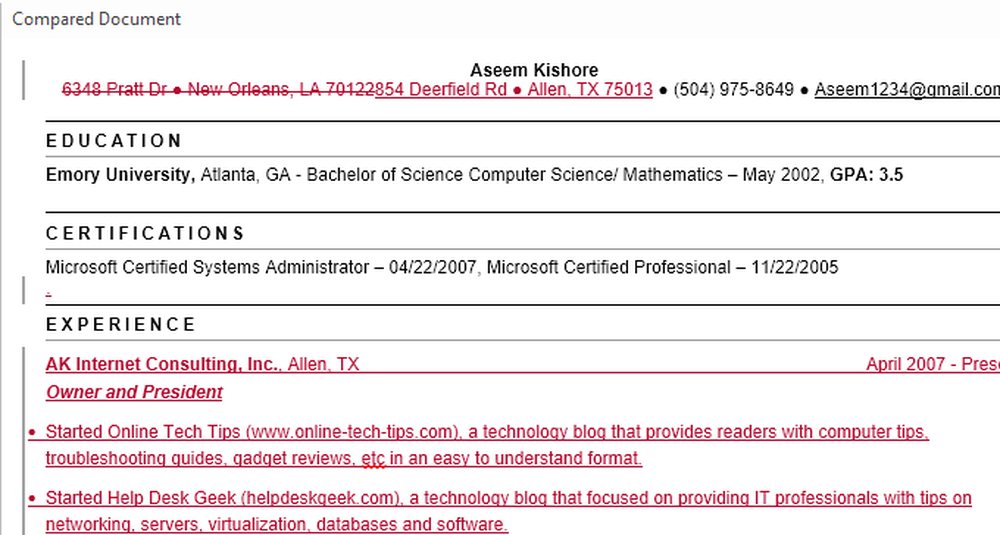विंडोज 10 में स्थानीय उपयोगकर्ता खाते के साथ Cortana का उपयोग कैसे करें

आपने Windows में एक स्थानीय खाता बनाया है और आप Cortana का उपयोग करना चाहते हैं। हालाँकि, आपको Cortana को सक्रिय करने और उपयोग करने के लिए एक Microsoft खाते की आवश्यकता है, लेकिन आप अपने स्थानीय खाते को Microsoft से बदलना नहीं चाहते हैं। क्या दुविधा है.
Cortana आपके Microsoft खाते के माध्यम से आपके बारे में जानकारी का उपयोग करता है और संग्रहीत करता है। और, नवंबर में हाल ही में विंडोज 10 अपडेट के लिए धन्यवाद, आपके स्थानीय विंडोज 10 खाते को संरक्षित करते हुए, केवल Cortana के लिए अपने Microsoft खाते में लॉग इन करने का एक तरीका है। आपको अपने स्थानीय Windows खाते को Microsoft में बदलने की आवश्यकता नहीं है.
इसका मतलब है कि आपको अभी भी Microsoft खाते का उपयोग करना होगा, लेकिन आपको इसे सिस्टम-वाइड का उपयोग नहीं करना होगा। यह एक सही समाधान नहीं है, लेकिन यह करूँगा.
केवल Cortana के लिए अपने Microsoft खाते में लॉग इन करने के लिए, टास्कबार पर Cortana खोज बॉक्स में क्लिक करें.

Cortana सर्च पैनल में सबसे नीचे “Cortana can do more more” बॉक्स पर क्लिक करें.

Cortana आपको बताता है कि आपके बारे में किस प्रकार की जानकारी एकत्र की जाएगी और उसका उपयोग किया जाएगा। यदि आप अभी भी कॉर्टाना को अपने Microsoft खाते का उपयोग करने देना चाहते हैं तो "श्योर" पर क्लिक करें.

फिर, "साइन इन करें" पर क्लिक करें.

यदि आपने मूल रूप से अपना विंडोज खाता एक Microsoft खाते के रूप में बनाया है और फिर एक स्थानीय खाते में वापस आ गया है, तो आप अपने Microsoft ईमेल सूची के साथ निम्नलिखित संवाद बॉक्स देखेंगे। Cortana के लिए स्वचालित रूप से लॉग इन करने के लिए अपने खाते पर क्लिक करें। यह आपके स्थानीय खाते को वापस Microsoft खाते में नहीं बदलेगा.

यदि आपने मूल रूप से अपना विंडोज 10 खाता एक स्थानीय खाते के रूप में बनाया है, तो अपना Microsoft खाता जोड़ें संवाद बॉक्स प्रदर्शित करता है। यदि आपके पास Microsoft खाता नहीं है, तो "एक बनाएं" पर क्लिक करें और संवाद बॉक्स पर दिए गए निर्देशों का पालन करें। अन्यथा, बक्से में अपना Microsoft ईमेल पता और पासवर्ड दर्ज करें और "साइन इन" पर क्लिक करें.

Microsoft आपके स्थानीय Windows 10 खाते को Microsoft खाते में बदलने के लिए आपको समझाने का प्रयास करेगा। Cortana का उपयोग करने के लिए आपको ऐसा करने की आवश्यकता नहीं है। अपने वर्तमान विंडोज पासवर्ड दर्ज करने के बजाय, बॉक्स के नीचे "केवल इस ऐप में साइन इन करें" लिंक पर क्लिक करें। यह संवाद बॉक्स अपने आप बंद हो जाएगा और आपको केवल Cortana के लिए अपने Microsoft खाते में साइन इन किया जाएगा। आपका Microsoft खाता किसी अन्य ऐप या सुविधा द्वारा उपयोग नहीं किया जाएगा और आपका स्थानीय खाता स्थानीय रहेगा.

आपके द्वारा साइन इन करने के बाद, Cortana आपको अपने फ़ोन पर Cortana प्राप्त करने के लिए मनाने की कोशिश कर सकता है। यदि आप अभी ऐसा नहीं करना चाहते हैं, तो Cortana फलक के नीचे "अभी नहीं" पर क्लिक करें.

अब, आप अपने कंप्यूटर पर न केवल अपने ऐप्स और फ़ाइलों को खोजने के लिए, बल्कि वेब पर खोज करने, रिमाइंडर और ईवेंट बनाने, फ़्लाइट उड़ाने, और बहुत कुछ करने के लिए Cortana का उपयोग करने के लिए तैयार हैं.

Cortana उपयोगी हो सकती है, लेकिन यदि आप नहीं चाहते कि आपके बारे में व्यक्तिगत जानकारी आपके PC या आपके Bing खाते में संग्रहीत रहे, तो आप इसे साफ़ कर सकते हैं। यदि आप Cortana का उपयोग बिल्कुल नहीं करना चाहते हैं, तो आप इसे अक्षम कर सकते हैं.