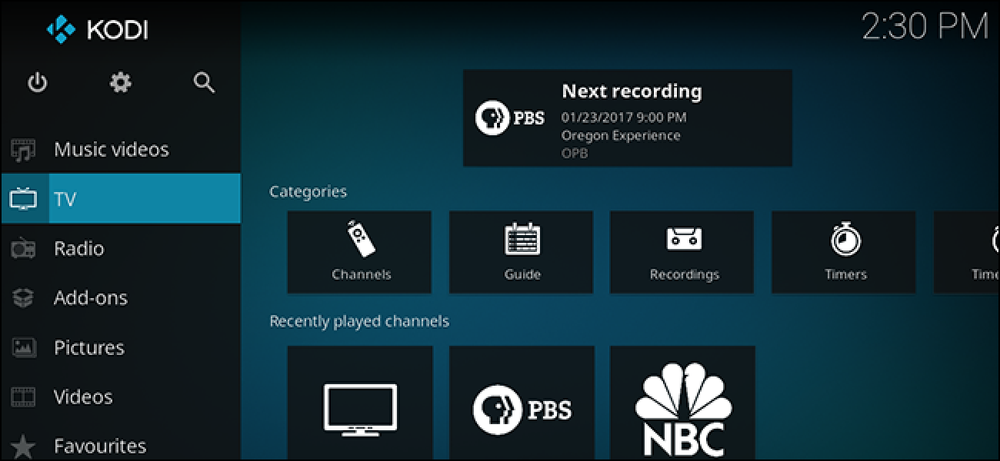सिस्टम सूचना उपयोगिता के साथ अपने मैक में सटीक रूप से जानें

जब आप अपने मैक को ऑर्डर करते हैं या किसी एक को खरीदने के लिए ऐप्पल स्टोर में जाते हैं, तो आप शायद इसके अंदर के हार्डवेयर के बारे में जागरूक होंगे। OS X के सिस्टम सूचना उपयोगिता के साथ, स्पष्ट, संक्षिप्त जानकारी प्राप्त करना आसान है, जो कि आपके विशेष इकाई के अंदर और अंदर स्थापित है.
आपकी सिस्टम सूचना उपयोगिता में आपके कंप्यूटर, आपके नेटवर्क सेटिंग्स और इसके सॉफ़्टवेयर के बारे में जानकारी का खजाना है.
यह मूल्यवान है क्योंकि यह आपके सिस्टम में शाब्दिक रूप से हर एक बिट हार्डवेयर का विवरण देता है। यह विंडोज पर डिवाइस मैनेजर के लिए बहुत अधिक है, डिवाइस मैनेजर को छोड़कर ड्राइवरों को अपडेट करने और रोलबैक करने की क्षमता शामिल है, कुछ ऐसा जो मैक पर नहीं है।.
हालाँकि, सिस्टम जानकारी आपको अपने मैक, उसके स्वास्थ्य और कई अन्य महत्वपूर्ण पहलुओं के बारे में बहुत कुछ बता सकती है। सबसे अच्छा, यह सब एक ही स्थान पर है ताकि आपको चेकअप करने के लिए उपयोगिता से उपयोगिता तक न जाना पड़े.
इस मैक के बारे में
यदि आप Apple मेनू पर क्लिक करते हैं, तो पहला विकल्प हमेशा "इस मैक के बारे में" होगा.

यदि कोई आपसे कभी पूछता है कि आप OS X का कौन सा संस्करण चला रहे हैं, इस बारे में मैक आपको बताएगा। यदि आप जल्दी से यह जानना चाहते हैं कि आपने कितनी रैम स्थापित की है, तो आपके प्रोसेसर की गति क्या है, या आपका सीरियल नंबर है, आपको बस उस मैक के बारे में जानने की जरूरत है.

"डिस्प्ले" टैब पर क्लिक करें और यह आपको आपकी स्क्रीन का आकार, इसका रिज़ॉल्यूशन और आपके मैक के ग्राफिक्स हार्डवेयर बताता है.

एक और अच्छी बात जो आप एक नज़र में जानना चाहते हैं कि आप अपने सिस्टम ड्राइव पर कितनी क्षमता छोड़ चुके हैं, साथ ही किस प्रकार की फाइलें सबसे अधिक स्थान का उपयोग कर रही हैं.

OS X और Macintosh समर्थन संसाधनों के लिए "समर्थन" टैब पर क्लिक करें.

अंत में, यदि आपको अपने हार्डवेयर में समस्या आ रही है, तो आप अपने कवरेज की स्थिति, मरम्मत के विकल्पों की जांच कर सकते हैं और "सेवा" टैब से AppleCare के बारे में अधिक जान सकते हैं।.

इस मैक के बारे में तब आपके सिस्टम पर सबसे अधिक सरसरी जानकारी की जाँच के लिए बहुत उपयोगी है, और कई के लिए यह अक्सर पर्याप्त से अधिक है.
सिस्टम सूचना रिपोर्ट
जब आप इस मैक ऐप के बारे में उपयोग कर रहे हैं, तो यदि आप उपलब्ध अपडेट की जांच करना चाहते हैं, तो आप "सॉफ़्टवेयर अपडेट ..." बटन पर क्लिक कर सकते हैं.
आप "सिस्टम रिपोर्ट" बटन पर भी क्लिक कर सकते हैं, जो सिस्टम सूचना उपयोगिता को खोलेगा। सिस्टम सूचना उपयोगिता यूटिलिटीज में भी पाई जा सकती है, जो एप्लिकेशन फ़ोल्डर में स्थित है.

जैसा कि आप देख सकते हैं, एक बायाँ फलक है जिसमें आप अपने हार्डवेयर, नेटवर्क और सॉफ्टवेयर पाएंगे। यदि आप सबसे ऊपरी या किसी भी उपश्रेणी का चयन करते हैं और उस आइटम पर कोई जानकारी है, तो आप इसे सही फलक में प्रदर्शित देखेंगे.
 हमारा हार्डवेयर ओवरव्यू हमें दिखाता है कि हमारे कंप्यूटर में भौतिक रूप से क्या स्थापित है.
हमारा हार्डवेयर ओवरव्यू हमें दिखाता है कि हमारे कंप्यूटर में भौतिक रूप से क्या स्थापित है. हार्डवेयर अनुभाग सामान की जांच करने का एक शानदार तरीका है जो सिस्टम स्वास्थ्य से संबंधित है। उदाहरण के लिए, यदि आप अपने लैपटॉप की बैटरी की सेहत और स्थिति की जांच करना चाहते हैं, तो "पावर" श्रेणी पर क्लिक करें और आप अपनी बैटरी की "स्वास्थ्य जानकारी" की जांच कर पाएंगे.

एक और दिलचस्प श्रेणी है ब्लूटूथ की जांच करना, जो आपको अपने मैक के साथ जोड़े गए उपकरणों पर विस्तृत जानकारी देता है, जिसमें वर्तमान में जुड़ा हुआ है, वे क्या सेवाएं प्रदान करते हैं, और अधिक.

इसी तरह, नेटवर्क अनुभाग आपके कनेक्शन के बारे में दिलचस्प तथ्यों को प्रकट कर सकता है। क्या यह चालू है, लॉगिंग गतिविधि, और कौन से अनुप्रयोग सभी कनेक्शनों की अनुमति देते हैं, इस पर विवरण के लिए "फ़ायरवॉल" की जाँच करें.

"वाई-फाई" अनुभाग क्षेत्र में किसी भी वायरलेस नेटवर्क के बारे में कुछ सुंदर जानकारी बताता है.
 वाई-फाई अनुभाग आपको बताएगा कि कौन से चैनल अन्य नेटवर्क का उपयोग कर रहे हैं, उनकी भौतिक क्षमताओं और अन्य geeky सामान.
वाई-फाई अनुभाग आपको बताएगा कि कौन से चैनल अन्य नेटवर्क का उपयोग कर रहे हैं, उनकी भौतिक क्षमताओं और अन्य geeky सामान. अंत में, आपको सॉफ्टवेयर अनुभाग की जांच करनी चाहिए। "सिस्टम सॉफ़्टवेयर अवलोकन" आपको न केवल यह बताएगा कि आपका सिस्टम संस्करण क्या है (हम पहले से ही इस मैक के बारे में जानते हैं) लेकिन आपके पास कौन सा कर्नेल संस्करण है, और आपके सिस्टम को अंतिम बार बूट किए हुए कितना समय हो चुका है।.

अपने कंप्यूटर पर स्थापित सॉफ़्टवेयर के हर एक अंतिम टुकड़े पर विस्तृत जानकारी चाहते हैं? "एप्लिकेशन" अनुभाग देखें.
 आपको एप्लिकेशन जानकारी का उपयोग करके संस्करण संख्याएं, स्थान और बहुत कुछ मिलेगा.
आपको एप्लिकेशन जानकारी का उपयोग करके संस्करण संख्याएं, स्थान और बहुत कुछ मिलेगा. यह एप्लिकेशन फ़ोल्डर खोलने, एप्लिकेशन पर क्लिक करने और फिर इसकी जानकारी देखने के लिए "कमांड + I" का उपयोग करने से वास्तव में बहुत आसान है, हालांकि, निश्चित रूप से, आपको एप्लिकेशन और फ़ोल्डर आइकन बदलने के लिए जानकारी फलक का उपयोग करना होगा.
 जानकारी फलक आपको प्रत्येक व्यक्तिगत ऐप के लिए जानने की आवश्यकता है, जो आपको बताता है, लेकिन लंबे समय में सिस्टम सूचना उपयोगिता बहुत अधिक सुविधाजनक है.
जानकारी फलक आपको प्रत्येक व्यक्तिगत ऐप के लिए जानने की आवश्यकता है, जो आपको बताता है, लेकिन लंबे समय में सिस्टम सूचना उपयोगिता बहुत अधिक सुविधाजनक है. वरीयता पैनसेक्शन अनुभाग को बंद करने के लिए एक मिनट लें। याद रखें कि वरीयता पैन आपके सिस्टम, हार्डवेयर, नेटवर्क, और अधिक के लिए समायोजन करने का सबसे तेज़ तरीका है। यहां तक कि उन्हें मेनू बार में कार्यक्षमता जोड़ने के लिए भी उपयोग किया जा सकता है, जो कि उन वरीयताओं के लिए बहुत अच्छा है जिन्हें आप अक्सर एक्सेस करते हैं और बदलते हैं.
 वरीयता पैनस अनुभाग आपको संस्करण संख्या दिखाता है, जिसने इसे बनाया, और बहुत कुछ.
वरीयता पैनस अनुभाग आपको संस्करण संख्या दिखाता है, जिसने इसे बनाया, और बहुत कुछ. यदि आपको कभी भी समर्थन सेवाओं के लिए अपनी सिस्टम जानकारी Apple को भेजने की आवश्यकता होती है, तो "फ़ाइल" मेनू से "ऐप्पल को भेजें" के लिए एक विकल्प उपलब्ध है।

सिस्टम इंफॉर्मेशन टूल समस्याओं की जांच और निदान करने का एक बहुत अच्छा तरीका है, बहुत विशिष्ट तकनीकी विवरण प्राप्त करता है, और फिर भी उन्हें ऐप्पल में रिले करता है। इसके अलावा, आप किसी ईमेल या दस्तावेज़ जैसी जानकारी को सहेज, मुद्रित और कॉपी कर सकते हैं, इस प्रकार इसे दूसरों के साथ साझा करने के लिए एक चिंच बना सकते हैं।.
इसलिए, यदि आपको जानने की जरूरत है या आप केवल उत्सुक हैं, तो दस मिनट लें और उन सभी भागों और विशेषताओं की जांच करें जिनमें आपका मैक शामिल है। आप कभी नहीं जानते, आप बस कुछ सीख सकते हैं। यदि आपका कोई प्रश्न या टिप्पणी है, तो आप योगदान देना चाहेंगे, हम आपकी चर्चा का स्वागत करते हैं.