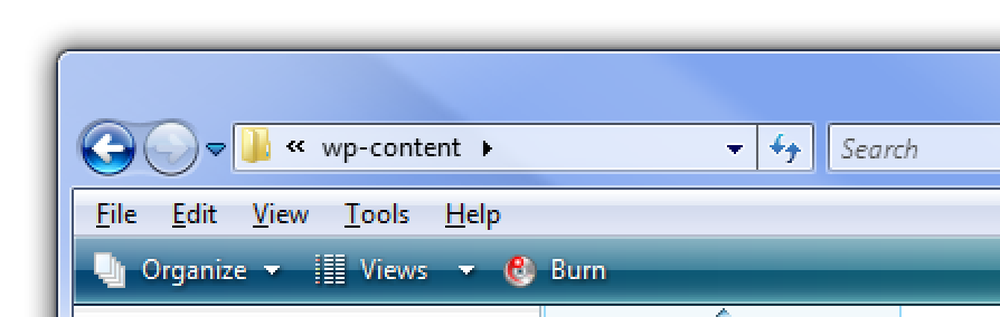अंतिम नेक्सस 7 समस्या निवारण गाइड 6 संभावित समस्याएं और उन्हें कैसे ठीक करें

क्या आपके पास अपने Nexus 7 के साथ कोई समस्या है? हमने कुछ समस्याओं में भाग लिया है और उन सभी को ठीक किया है - खराब प्रदर्शन और टच-स्क्रीन जवाबदेही के मुद्दों से लेकर टैबलेट तक जो स्क्रीन पर अलग नहीं होंगे और अलग स्क्रीन.
इनमें से कुछ समस्याएं आम नहीं हो सकती हैं - या नए हार्डवेयर या सॉफ़्टवेयर अपडेट के साथ तय की जा सकती हैं - लेकिन वे सभी समस्याएं हैं जिन्हें हमने चलाया है। हमने यहां समाधान एकत्र किए हैं ताकि आपको फ़ोरम पोस्ट के माध्यम से खुदाई न करनी पड़े.
Android 4.2 के उन्नयन के बाद खराब प्रदर्शन
Android 4.2 अपग्रेड नेक्सस 7s में से एक के प्रदर्शन को बुरी तरह से कम कर दिया, जिससे एप खोलने से लेकर स्क्रीन पर स्वाइप करने और वेब पेज लोड करने तक सब कुछ लंबा हो गया।.
यह स्पष्ट नहीं है कि ऐसा क्यों हुआ - कुछ अफवाहें बताती हैं कि यह हो सकता है क्योंकि नेक्सस 7 प्रश्न में निहित था - लेकिन एक साधारण फिक्स था। एक फ़ैक्टरी रीसेट का प्रदर्शन नेक्सस 7 को वापस अपनी फ़ैक्टरी स्थिति में सेट कर देता है और इसके प्रदर्शन की समस्याओं को ठीक कर देता है, भले ही यह रूट किया गया हो और वही ऐप्स इंस्टॉल किए गए हों.
फ़ैक्टरी रीसेट करने के लिए, सेटिंग स्क्रीन खोलें, बैकअप एंड रीसेट टैप करें, और फ़ैक्टरी डेटा रीसेट टैप करें.
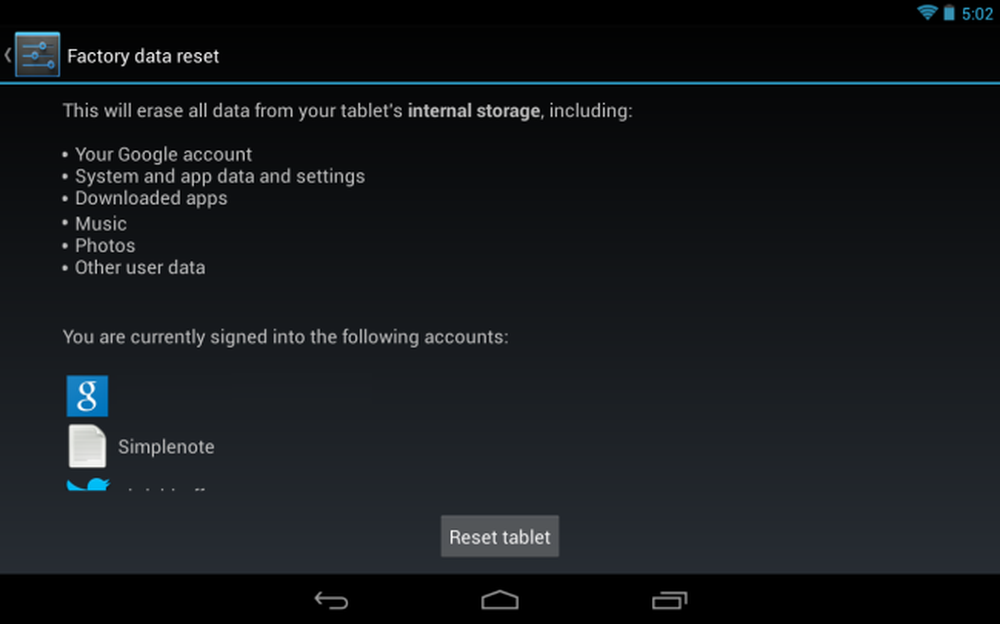
टचस्क्रीन रिस्पॉन्सिबिलिटी प्रॉब्लम
एक बिंदु पर, एक नेक्सस 7 में एक दोषपूर्ण स्पर्श संवेदक था। स्क्रीन को छूते समय - उदाहरण के लिए, जब एक वेब पेज को ऊपर और नीचे स्क्रॉल करते हैं - नेक्सस 7 ने टच इनपुट पर प्रतिक्रिया देना बंद कर दिया। स्पर्श सेंसर पूरी तरह से टूटा नहीं था - स्वाइप करते समय, नेक्सस 7 अक्सर स्वाइप के पहले आधे हिस्से का पता लगाएगा, लेकिन दूसरा नहीं.
इस समस्या का कारण Google Currents था - एक पूर्वस्थापित ऐप - जो पृष्ठभूमि में स्वचालित रूप से समन्वयित हो रहा है। ऐसा होने से रोकने के लिए, Currents ऐप खोलें, मेनू बटन टैप करें, सेटिंग्स टैप करें और बैकग्राउंड सिंक सक्षम करें विकल्प को अनचेक करें.
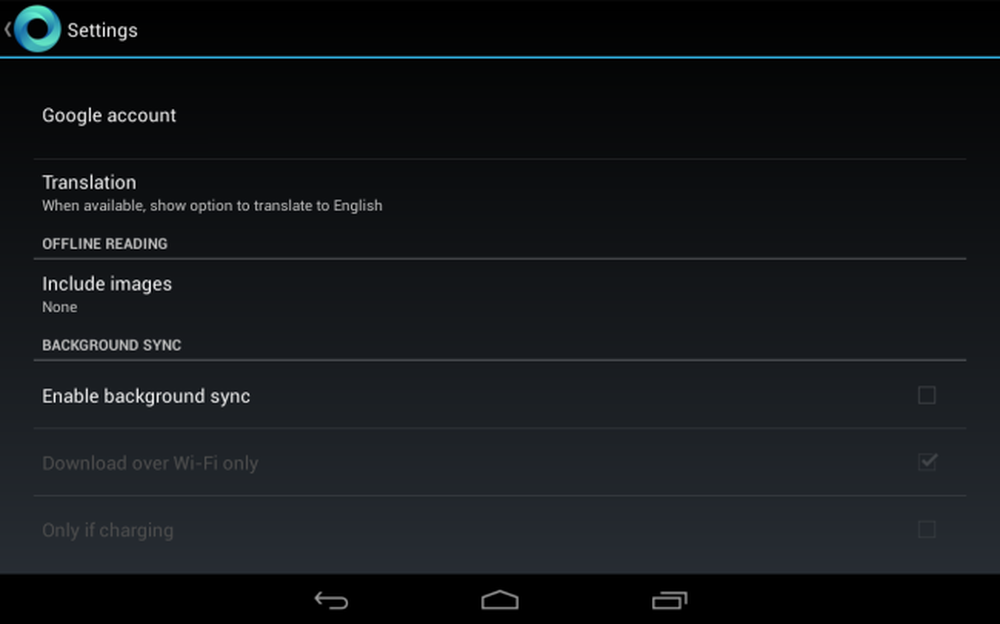
यदि आपके पास कोई भी प्रदर्शन समस्याएँ हैं, तो सुनिश्चित करें कि Google Currents पृष्ठभूमि में सिंक्रनाइज़ नहीं हो रहा है। आपको यह भी सुनिश्चित करना चाहिए कि अन्य ऐप लगातार पृष्ठभूमि में डेटा सिंक नहीं कर रहे हैं.
गोली चालू या चार्ज नहीं होगी
यदि आपका नेक्सस 7 पूरी तरह से जमी हुई है और बिजली चालू या चार्ज नहीं कर रहा है, तो सबसे स्पष्ट उपाय बैटरी को खींचना और उस पर लगाम लगाना है। हालाँकि, Nexus 7 में उपयोगकर्ता-सेव करने योग्य बैटरी नहीं है.
बैटरी खींचने के बजाय, सीधे 30 सेकंड के लिए पावर बटन दबाए रखें। आपने पहले ही पावर बटन को दबाए रखने की कोशिश की होगी - लेकिन जब तक आप इसे पूरे 30 सेकंड तक दबाए नहीं रखते, तब तक आपको कोई परिणाम नहीं मिलेगा। इस प्रक्रिया ने एक नेक्सस 7 तय किया जिसने चालू या चार्ज करने से इनकार कर दिया.
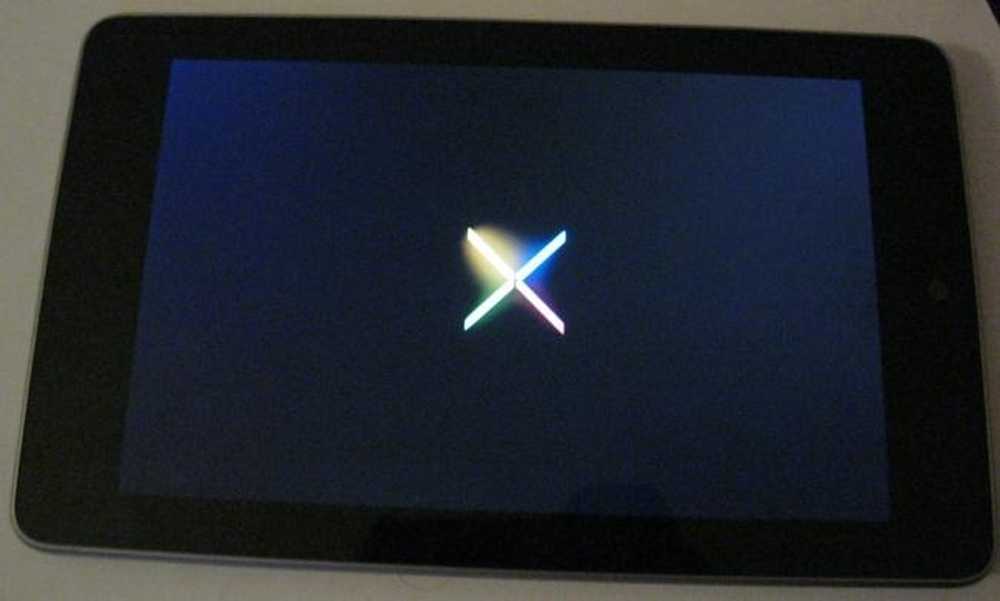
स्क्रीन पृथक्करण
हमें यकीन नहीं है कि यह मुद्दा कितना सामान्य है - उम्मीद है कि गुणवत्ता नियंत्रण में सुधार हुआ है और स्क्रीन जुदाई अब नवीनतम नेक्सस 7s पर कोई समस्या नहीं है - लेकिन हमारे पास कुछ नेक्सस 7s थे जो स्क्रीन अलगाव से पीड़ित थे। (यह सुनिश्चित नहीं है कि आपका डिवाइस स्क्रीन सेपरेशन से ग्रस्त है या नहीं? ऊपर-बाईं ओर दबाएं। यदि स्पंजी अहसास और क्रेक है, तो स्क्रीन डिवाइस से अलग हो रही है - यह ठोस होना चाहिए।)
यह एक प्रकार का फिक्स है जो तकनीकी रूप से आपकी वारंटी को शून्य कर सकता है। यदि आपके पास यह समस्या है, तो आप Google से प्रतिस्थापन प्राप्त करने के बारे में देखना चाहते हैं.
उस ने कहा, आप इस समस्या को अपने आप ठीक कर सकते हैं। यदि आप इस समस्या से गुज़रते हैं, तो आपको सभी प्रकार के संभावित समाधान मिलेंगे। उनमें से कई की कोशिश करने के बाद, हमने पाया कि सबसे अच्छा समाधान आपके स्वयं के वाशर को बनाना और डालना है। यह कुछ पेंचों को सभी तरह से जाने और स्क्रीन पर दबाने से रोकता है। (इसका मतलब यह हो सकता है कि एसस ने शिकंजा का इस्तेमाल किया जो थोड़ा बहुत लंबा था - उफ़!)
यह कदम दर कदम एक्सडीए डेवलपर्स पर फोटो के साथ कैसे उत्कृष्ट है और इस प्रक्रिया के माध्यम से आप चलेंगे। नेक्सस 7 को वापस पाना काफी आसान है - एक गिटार पिक या मजबूत पर्याप्त थंबनेल यह कर सकता है.

स्क्रीन झिलमिलाहट
आपके नेक्सस 7 की स्क्रीन कम-प्रकाश स्थितियों पर झिलमिलाहट कर सकती है, जो कि ज्यादातर सफेद स्क्रीन देखने पर सबसे अधिक ध्यान देने योग्य है। उदाहरण के लिए, Google.com ओपन के साथ 10% चमक पर, आप झिलमिलाहट देख सकते हैं। यह वाई-फाई से संबंधित लगता है - कुछ लोगों ने यह भी बताया है कि यह तब होता है जब टैबलेट में कमजोर वायरलेस सिग्नल होता है.
अगर आप झिलमिलाहट का अनुभव कर रहे हैं, तो कई वर्कअराउंड हैं जिन्हें आप आज़मा सकते हैं। अपनी डिस्प्ले ब्राइटनेस को सेट करना और ऑटो-ब्राइटनेस को डिसेबल करना एक ट्रिक है, हालांकि इससे लो-लाइट कंडीशन में बैटरी की लाइफ कम हो जाएगी.
हालांकि, कई लोगों ने वाई-फाई ऑप्टिमाइज़ेशन को अक्षम करने की भी रिपोर्ट की है जो झिलमिलाहट को दूर करता है। ऐसा करने के लिए, सेटिंग्स स्क्रीन खोलें, वाई-फाई टैप करें, मेनू बटन टैप करें, उन्नत टैप करें, और वाई-फाई अनुकूलन को अनचेक करें। बेशक, यह बैटरी जीवन को भी प्रभावित करेगा.
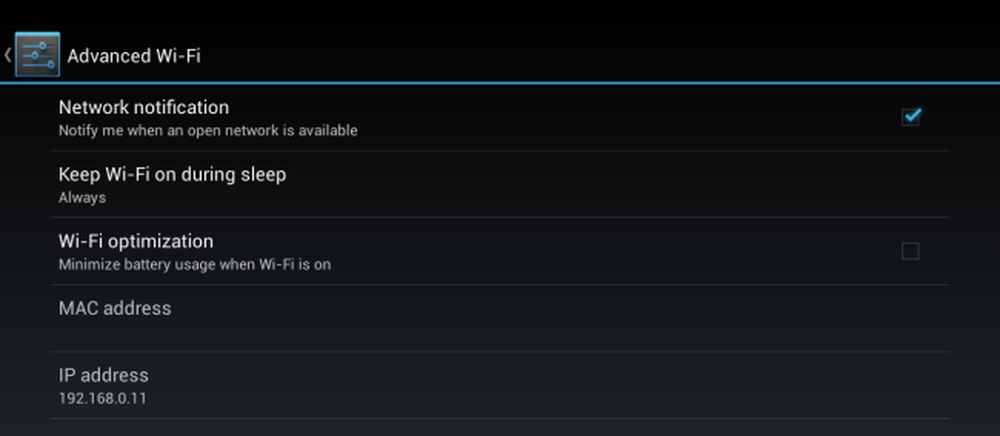
वीडियो देखने के बाद कलर्स को धोया
नेक्सस 7 "वीडियो देखने के दौरान बैकलाइट को कम करने और कंट्रास्ट और रंग स्थिति को बढ़ाने के लिए" NVIDIA PRISM डिस्प्ले टेक्नोलॉजी "का उपयोग करता है। इससे बिजली बचती है - क्योंकि बैकलाइट को फुल-ब्लास्ट नहीं करना पड़ता है - लेकिन इसमें समस्या है। एक वीडियो देखने के बाद, आप पा सकते हैं कि आपकी स्क्रीन पर सब कुछ अभी भी अति-संतृप्त, "धुले हुए" रंगों में दिखाई देता है। वीडियो देखने के बाद NVIDIA PRISM को स्वचालित रूप से डिफ़ॉल्ट रंग सेटिंग्स को पुनर्स्थापित करना चाहिए, लेकिन यह हमेशा नहीं लगता है.
इस समस्या को अस्थायी रूप से ठीक करने के लिए, प्रदर्शन बंद करने के लिए पावर बटन दबाएं और फिर इसे वापस चालू करने के लिए पावर बटन फिर से दबाएं। यह समस्या को तब तक हल करेगा जब तक आप अगला वीडियो नहीं देखते.
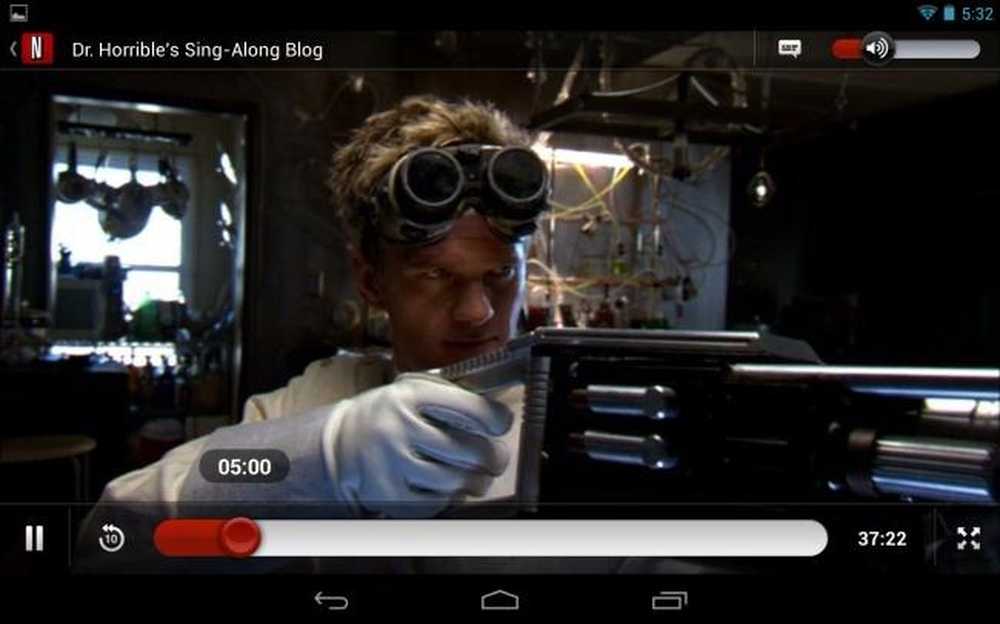
इसे स्थायी रूप से ठीक करने के लिए, आप NVIDIA PRISM को अक्षम करने का प्रयास कर सकते हैं - इस बात को ध्यान में रखें कि इससे वीडियो देखते समय आपकी बैटरी की लाइफ कम हो जाएगी। ऐसे कई तरीके हैं जिनसे आप यह कर सकते हैं, और उन सभी को रूट एक्सेस की आवश्यकता होती है। आपको XDA डेवलपर्स पर एक कमांड या कुछ स्क्रिप्ट को मैन्युअल रूप से चलाकर इसे ठीक करने के निर्देश मिलेंगे। Google Play पर एक पेड एनवीडिया टेग्रा PRISM टॉगल ऐप भी है.
क्या आपके पास अपने Nexus 7 के साथ कोई अन्य समस्या है? बेझिझक उन्हें साझा करें - और आपके द्वारा प्राप्त किए गए सुधार - टिप्पणियों में.
यदि आपके पास कोई अन्य सॉफ़्टवेयर समस्या है, तो सुरक्षित मोड का उपयोग करने या फ़ैक्टरी रीसेट करने का प्रयास करें.
एंड्रॉइड रोबोट को Google द्वारा निर्मित और साझा किए गए कार्य से पुन: निर्मित या संशोधित किया जाता है और इसका उपयोग क्रिएटिव कॉमन्स 3.0 अटैचमेंट लाइसेंस में वर्णित शर्तों के अनुसार किया जाता है।.