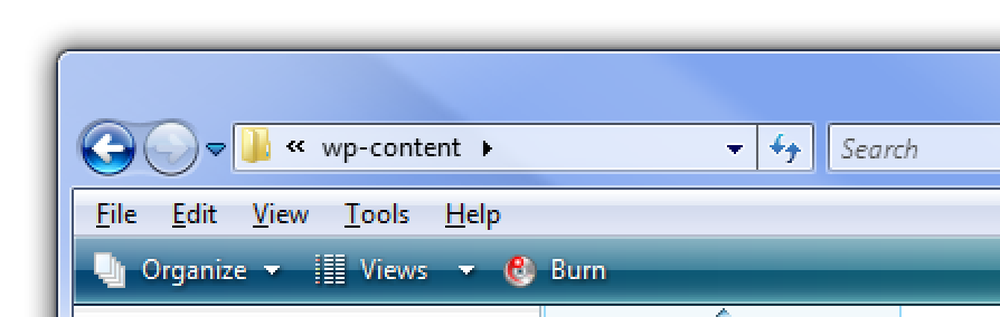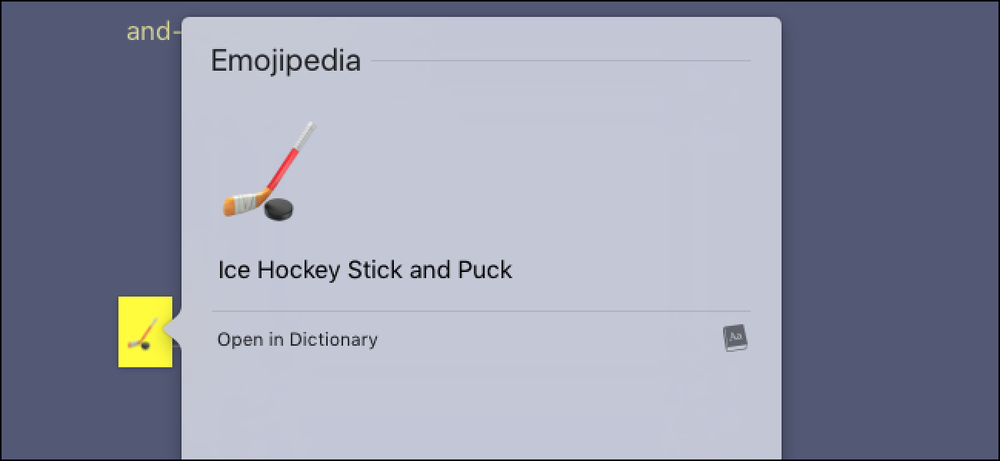YouTube टिप्स, हैक्स और शॉर्टकट की अंतिम सूची
YouTube में सीधे तौर पर निर्मित एक आश्चर्यजनक संख्या है, जिसके बारे में बहुत से लोगों को जानकारी नहीं है। यदि आप जानना चाहते हैं कि YouTube के लिए क्या युक्तियां मौजूद हैं, तो इस गाइड के माध्यम से पढ़ें। आप सभी के पसंदीदा वीडियो सामग्री प्लेटफ़ॉर्म के लिए इस गाइड को अंतिम टिप्स, हैक और शॉर्टकट सूची के रूप में मान सकते हैं.
इनमें से कुछ शॉर्टकट और युक्तियां YouTube के माध्यम से मूल रूप से उपलब्ध हैं, जबकि अन्य आपके ब्राउज़र के माध्यम से या आपके कंप्यूटर के माध्यम से अन्य माध्यमों से उपलब्ध हैं। ठीक है, चलो सीधे अंदर कूदते हैं.

YouTube वीडियो प्लेबैक शॉर्टकटमैं
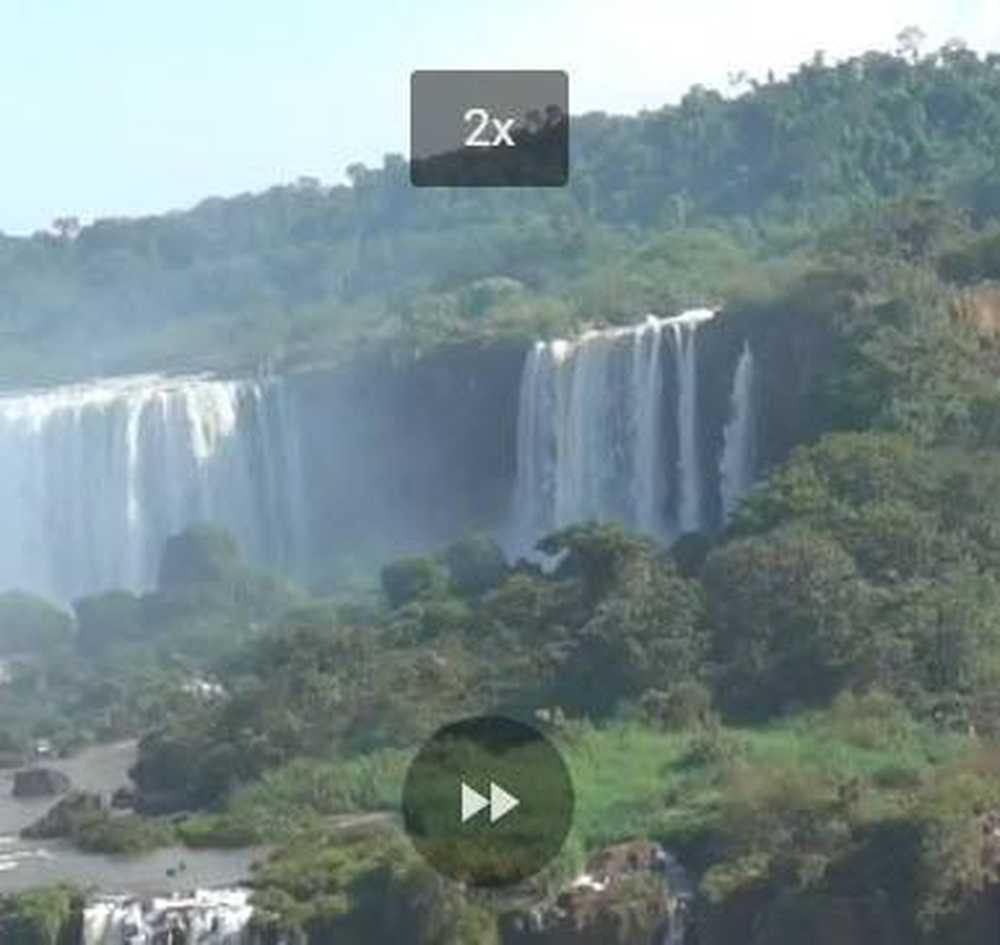
शायद सबसे उपयोगी शॉर्टकट वीडियो प्लेबैक नियंत्रण पर केंद्रित हैं। बहुत से लोगों को पता है किदबाने स्पेस बार वीडियो को रोक देगा या चलाएगा। आप भी कर सकते हैं प्रेस K. लेकिन वीडियो प्लेबैक के लिए और भी कई शॉर्टकट हैं। यहाँ क्या उपलब्ध है पर एक पूर्ण नज़र है.
उदाहरण के लिए, दबाकर बायां तीर 5 सेकंड पीछे कूद जाएगा। वैकल्पिक रूप से, दायां तीर आगे 5 सेकंड के लिए कूद जाएगा। आगे जाना चाहते हैं? उपयोग जम्मू तथा एल क्रमशः 10 सेकंड या आगे 10 सेकंड पीछे जाने के लिए.
अधिक स्किपिंग विकल्प त्वरित स्किपिंग के लिए भी उपलब्ध हैं. 0 या होम आपको शुरुआत में ले जाएगा. समाप्त आपको ले जाएगावीडियो का अंत. संख्या 1-9 वीडियो के माध्यम से भी वेतन वृद्धि के माध्यम से ले जाएगा। उदाहरण के लिए, 5 आपको 4 मिनट के वीडियो के माध्यम से 2 मिनट तक ले जाएगा.
यदि आप लंघन के बजाय चीजों को गति देंगे, तो आप ऐसा भी कर सकते हैं। बस उपयोग करें शिफ्ट +> या खिसक जाना + < चीजों को गति देने या धीमा करने के लिए। गति 0.25x से 2x तक है.
अंत में, आप फ्रेम का उपयोग करके फ्रेम को स्थानांतरित कर सकते हैं '।' या ',' जब वीडियो रोक दिया जाता है। यह विशिष्ट क्षणों में स्क्रीनशॉट प्राप्त करने या किसी भी छोटे विवरण को पकड़ने के लिए उपयोगी हो सकता है जो आप अन्यथा किसी वीडियो में याद कर सकते हैं.
मक्खी पर आयतन बढ़ाना या घटाना चाहते हैं? ऊपर और नीचे तीर YouTube खिलाड़ी की मात्रा में 5% की वृद्धि या कमी करेगा। आप वीडियो को म्यूट या अनम्यूट कर सकते हैं मीटर बहुत.
क्या वीडियो का पैमाना बदलना चाहते हैं? आप भी ऐसा कर सकते हैं। दबाना च आपको फुलस्क्रीन, और प्रेस करने के लिए ले जाएगा ESC फुलस्क्रीन छोड़ देंगे.
वैकल्पिक रूप से, दबाएं मैं चित्र वीडियो में एक छोटी सी तस्वीर बनाने के लिएआपको देखने के दौरान ब्राउज़ करते रहने देता है। दबाना मैं आपको वीडियो पृष्ठ पर वापस भेज देगा। अंत में, दबाएं टी थिएटर मोड में जाने के लिए.
यहाँ कुछ और हैं: कैप्शन को चालू / बंद करें सी, के साथ कैप्शन पृष्ठभूमि रंग विकल्पों के माध्यम से चक्र ख, और के साथ एक प्लेलिस्ट में नए वीडियो के लिए कदम SHIFT + p पिछले के लिए, या SHIFT + n अगले के लिए.
उपयोगी YouTube खोज कमांड
आइए कुछ अन्य उपयोगी YouTube कमांड, टिप्स और ट्रिक्स पर एक नज़र डालें, जिनका उपयोग करके आप वेबसाइट को जल्दी से नेविगेट कर सकते हैं। विशेष रूप से, YouTube खोज आदेश देता है.
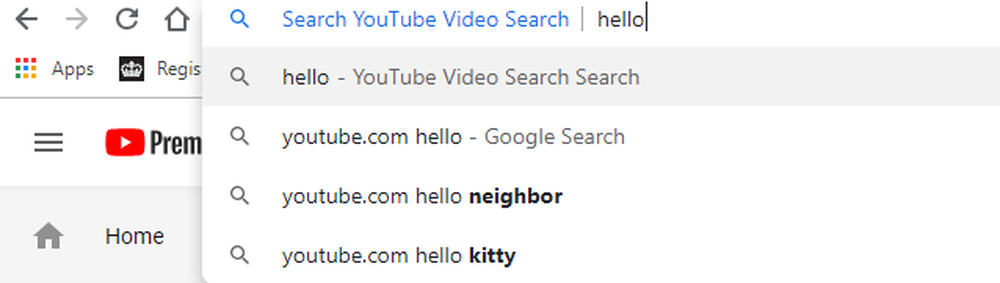
यदि आप पहले से ही YouTube पर हैं, तो आप दबा सकते हैं / जल्दी से खोज बार में कूदें। YouTube पर नहीं? URL में केवल youtube.com टाइप करें और फिर TAB दबाएँ। अगला, वह लिखें जिसे आप खोजना चाहते हैं और आपको सीधे YouTube खोज परिणामों पर ले जाया जाएगा.
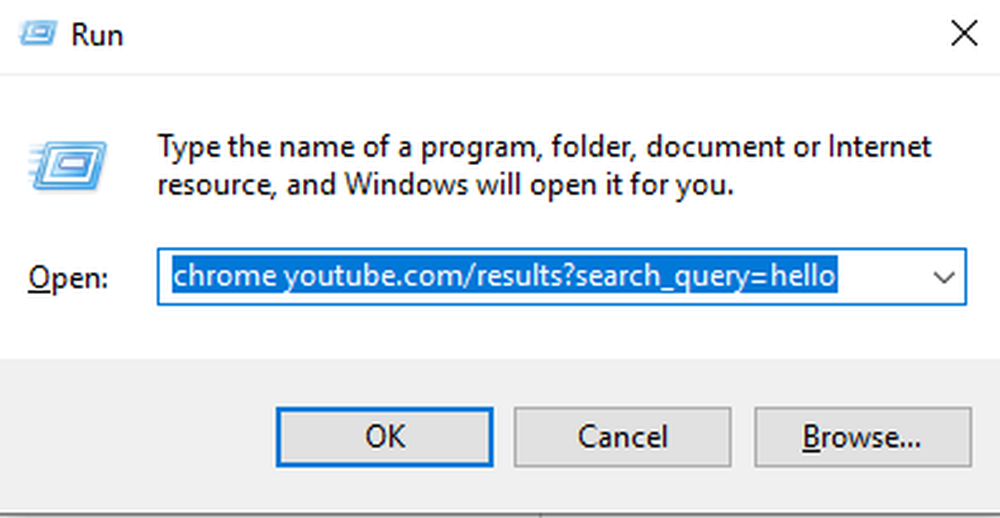
या, डेस्कटॉप से सीधे खोज करने के बारे में क्या? दबाएँ विंडोज की + आर खोलने के लिए रन बॉक्स, फिर टाइप करें chrome youtube.com/results?search_query=SEARCH '. कोष्ठक निकालें और अपने खोज शब्द के साथ 'खोज' को बदलें। आपके चुने हुए खोज शब्दों के साथ क्रोम पर एक नया टैब तुरंत खुल जाएगा.
यदि आप Chrome का उपयोग नहीं करते हैं, तो आप 'फ़ायरफ़ॉक्स', 'iexplore', या 'microsoft-edge' से क्रोम को कमांड में बदल सकते हैं.
वहाँ भी कुछ खोज युक्तियाँ आप आगे क्या आप के लिए खोज रहे हैं परिभाषित करने के लिए उपयोग कर सकते हैं। मैंने नीचे कुछ उदाहरण दिए हैं.
आप शब्दों को हटा सकते हैं या '+' या '-' शब्दों को फ़िल्टर कर सकते हैं। उदाहरण के लिए, मान लीजिए कि आप भारत के बैंगलोर शहर के बारे में सीखना चाहते हैं। YouTube पर बैंगलोर की एक खोज शहर में सभी समान सामग्री को समान नामों के साथ दिखाएगी। इस उदाहरण में, विशेष रूप से एपेक्स लेजेंड्स नामक गेम से.
आप खोज द्वारा एपेक्स लीजेंड शब्द को हटा सकते हैं बेंगलुरू -एक्सपेक्स -सेंड.
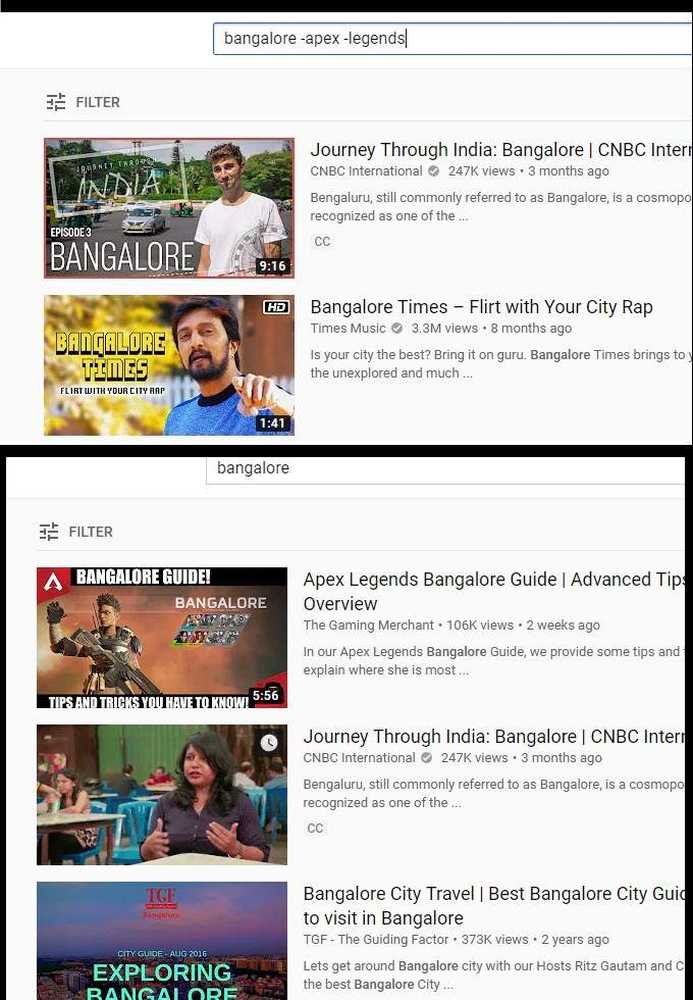
ऊपर दो खोज परिणामों का एक उदाहरण है और वे कैसे भिन्न हैं। आप इसका उपयोग कई अलग-अलग तरीकों से उन वीडियो को निकालने के लिए कर सकते हैं जिन्हें आप अपने खोज परिणामों में नहीं देखना चाहते हैं। Google.com पर काम करने वाले बहुत से समान खोजकर्ता यहां भी काम करेंगे.
आप किसी भी शब्द पर "" निशान का उपयोग करके अपनी खोज में विशिष्ट शब्दों को बाध्य कर सकते हैं। एक उदाहरण के रूप में, मान लें कि आप किसी विशिष्ट महीने में किसी देश का यात्रा वृत्तांत खोजना चाहते हैं ताकि मौसम कैसा हो.
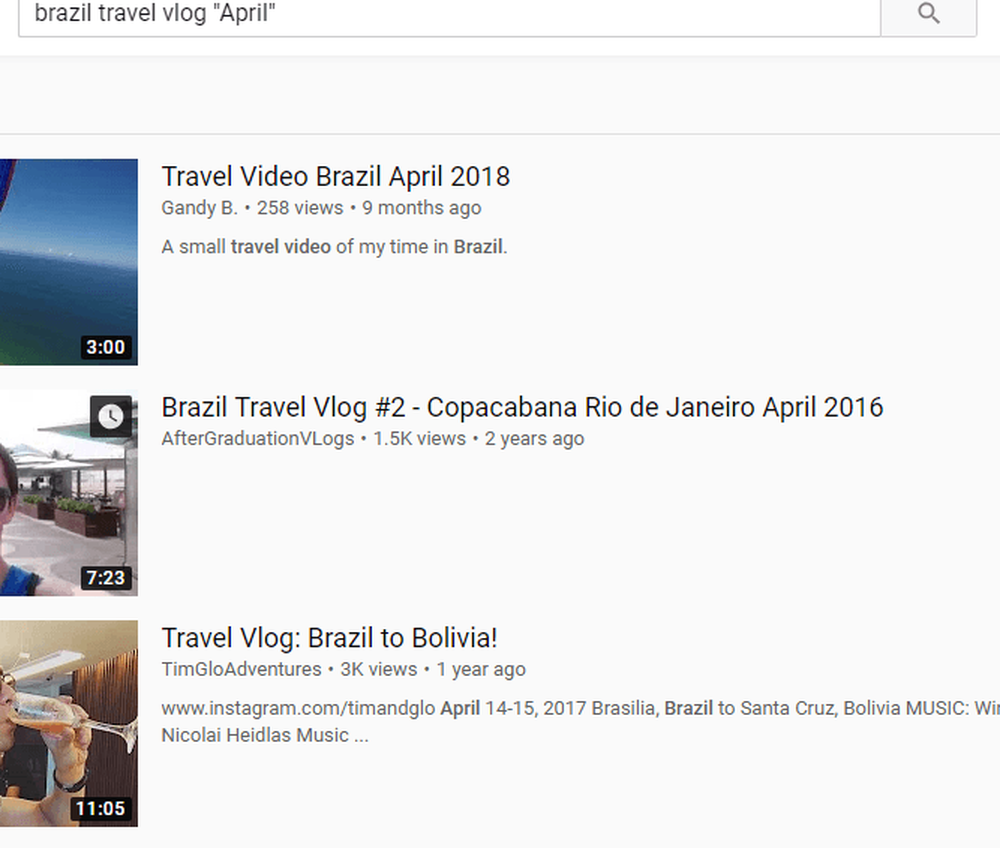
के लिए खोज ब्राजील यात्रा का नारा "अप्रैल" अप्रैल में उनके शीर्षक में शामिल परिणामों को वापस लाएगा। जैसा कि आप ऊपर की छवि में देख सकते हैं, यह विशिष्ट शब्दों की खोज करने का एक प्रभावी तरीका हो सकता है.
अधिक YouTube युक्तियाँ मेनू के भीतर छिपी हुई हैं
आप विभिन्न मेनू और UI पैनल के भीतर भी कई उपयोगी YouTube युक्तियां पा सकते हैं। यहां मेरे कुछ फेवरिट दिए गये हैं.
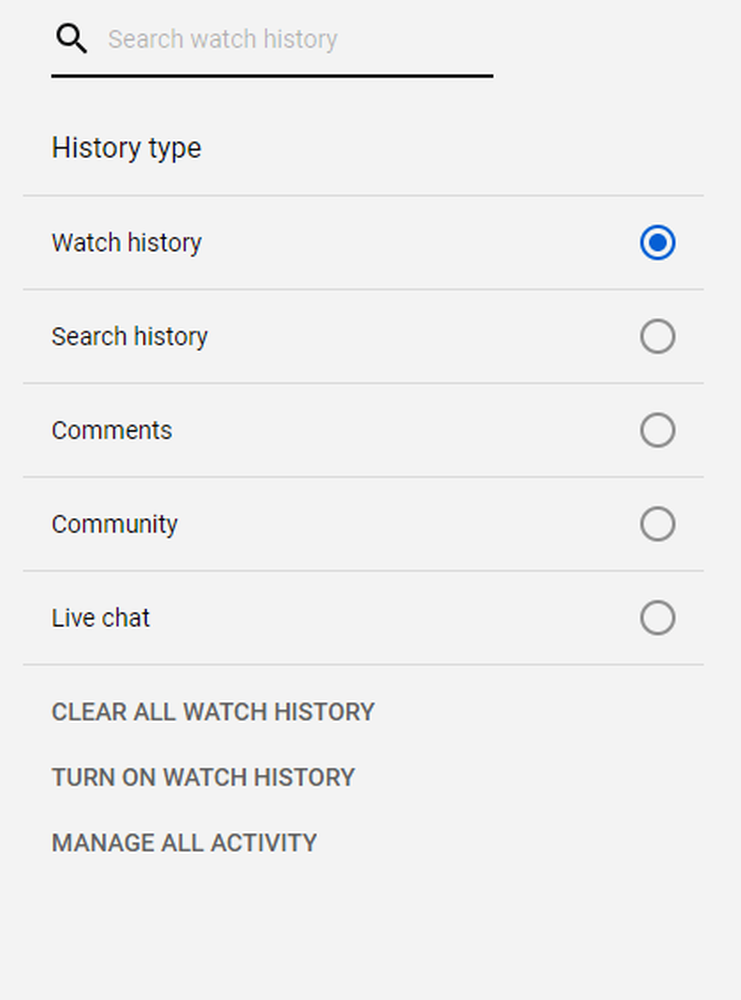
सबसे पहले, अगर आप गलती से अपनी खिड़की को बंद कर देते हैं, या आप अतीत में याद किया गया वीडियो फिर से देखना चाहते हैं, तो आप क्लिक कर सकते हैं टैब पर इतिहास मुख पृष्ठ के दाईं ओर. आप अपने इतिहास को स्क्रॉल कर सकते हैं और यहां तक कि इसके माध्यम से खोज कर सकते हैं, जिससे किसी विशेष वीडियो को ढूंढना बहुत आसान हो जाता है। यह आपको उपकरणों के बीच चलते समय वीडियो खोजने की अनुमति देता है.
क्लिक करना सुनिश्चित करें घड़ी इतिहास चालू करें इस पृष्ठ पर ताकि आपका इतिहास दर्ज हो। यह टिप किसी भी ऐसे वीडियो को खोजने के लिए काम नहीं करेगी जिसे आपने देखा था कि इतिहास को बंद कर दिया गया है.
यदि आप बहुत सारे वीडियो देखते हैं या बहुत पसंद करते हैं और बाद में किसी वीडियो को सहेजना चाहते हैं, तो आप एक टिप्पणी छोड़ सकते हैं और फिर बाद में इसे खोजने के लिए इस पृष्ठ पर टिप्पणी इतिहास उपकरण का उपयोग कर सकते हैं। आप यहां अपनी पिछली खोजों के बारे में विस्तृत जानकारी भी पा सकते हैं.
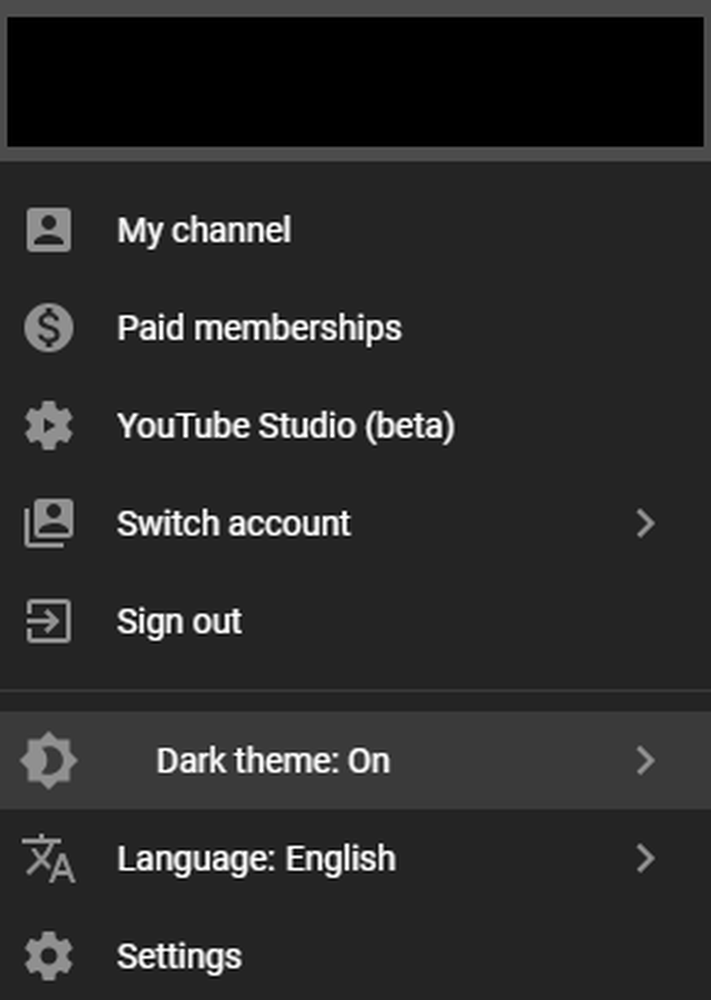
अपनी आंखों पर खिंचाव कम करना चाहते हैं? YouTube में एक डार्क मोड है। इसे चालू करने के लिए, ऊपर दाईं ओर अपने प्रोफ़ाइल चित्र पर क्लिक करें। अगला, पर क्लिक करें अंधेरे विषय: बंद दिखाई देने वाले ड्रॉपडाउन मेनू में। डार्क मोड चालू करने के लिए क्लिक करें.
सारांश
YouTube का उपयोग करने के लिए हमारी युक्तियां और ट्रिक्स पढ़ने के लिए समय निकालने के लिए धन्यवाद। इस गाइड में हमने निम्नलिखित को शामिल किया है:
- अद्वितीय खोज सुविधाएँ
- प्लेबैक शॉर्टकट्स
- शीर्ष सुविधाएँ मेनू के भीतर छिपी हुई हैं
आपको इनमें से कौन सी सुविधाएँ सबसे ज्यादा पसंद आईं? मुझे बताएं। यदि आपके पास अपना कोई सुझाव है, तो बेझिझक उन्हें ट्विटर पर साझा करें। मुझे यह सुनना अच्छा लगेगा कि आपको क्या सुझाव देना है। का आनंद लें!