अपने मैक पर इमोजी का उपयोग करने के लिए अंतिम गाइड
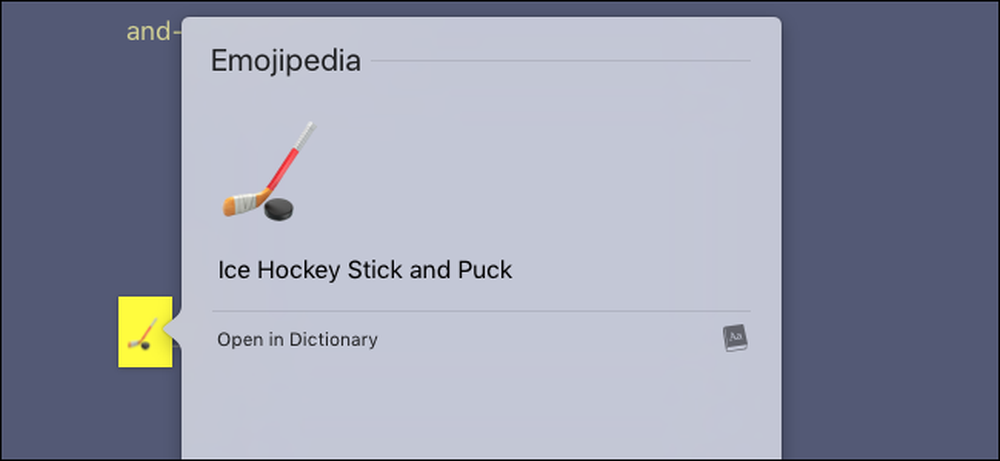
आप सोच सकते हैं कि इमोजी केवल आपके फोन से संबंधित हैं, और यह सच है कि ये पोस्ट-आधुनिक चित्रलिपि वास्तव में स्मार्टफोन क्रांति तक नहीं ले गए थे। लेकिन इसका मतलब यह नहीं है कि आप उन्हें अपने कंप्यूटर पर उपयोग नहीं कर सकते, खासकर यदि आप एक मैक के मालिक हैं। मैकओएस में बेक किए गए इमोजी-विशिष्ट सुविधाओं के सभी प्रकार हैं.
हमने आपको पहले इमोजी की मूल बातें दिखाई हैं, लेकिन यदि आप वास्तविक इमोजी प्रशंसक हैं, तो आप अधिक शक्ति चाहते हैं। इसे कैसे प्राप्त करें.
जल्दी से इमोजी डालें
Apple ने कभी इसका विज्ञापन नहीं किया, लेकिन macOS टाइप करते समय इमोजी डालना अपेक्षाकृत आसान बनाता है। इमोजी विंडो को ऊपर लाने के लिए बस कंट्रोल, कमांड और स्पेस दबाएं.
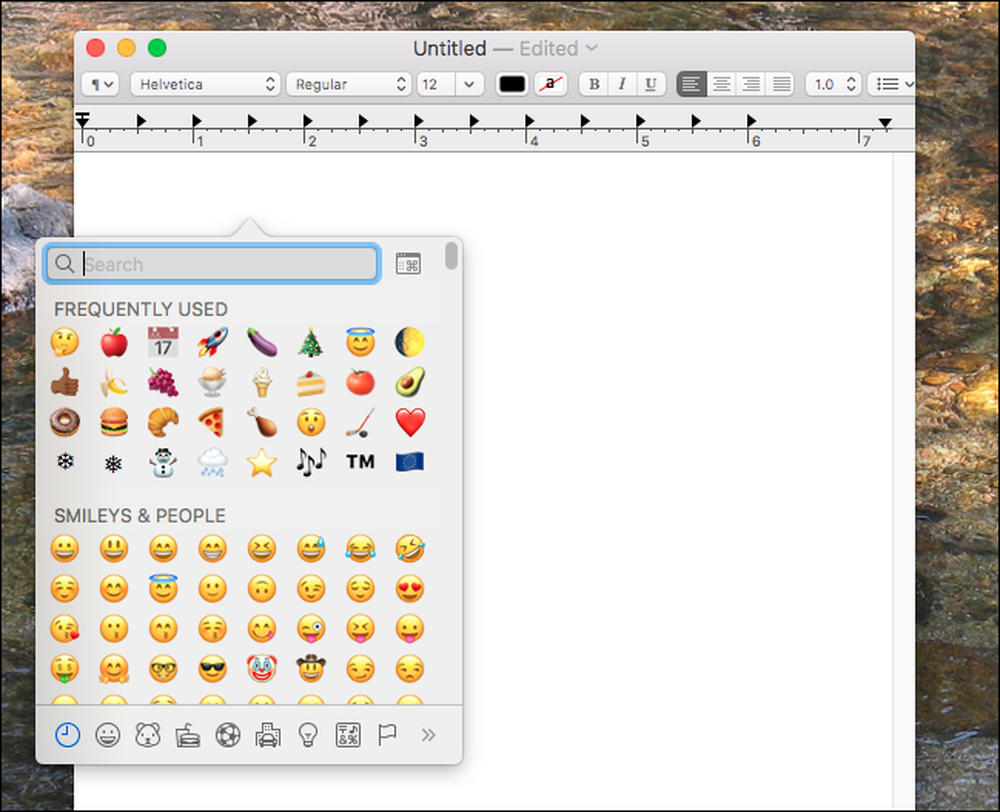
यहां से आप प्रत्येक इमोजी को स्क्रॉल करके या श्रेणी के आधार पर ब्राउज़ कर सकते हैं। आप किसी विशेष इमोजी को खोजने के लिए जल्दी से टाइप करना शुरू कर सकते हैं:
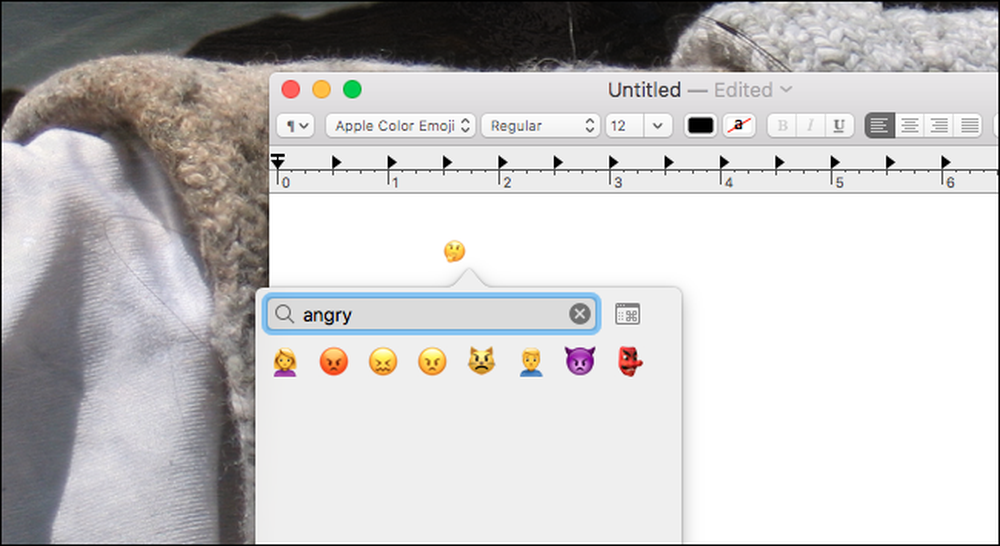
इमोजी के अलावा, आपको उदाहरण के लिए ode, ⏏, और example जैसे विशेष यूनिकोड प्रतीकों के सभी प्रकार मिलेंगे। यह यूएस कीबोर्ड वाले लोगों के लिए यूरो प्रतीक (€) या ब्रिटिश पाउंड प्रतीक (पाउंड) जैसे अंतरराष्ट्रीय प्रतीकों को जल्दी से खोजने का एक उपयोगी तरीका है।.
रॉकेट के साथ उपयोग करने के लिए इमोजी को आसान बनाएं
यदि आप एक सुस्त उपयोगकर्ता हैं, तो आप जानते हैं कि चैट प्लेटफ़ॉर्म इमोजी को सही करता है। स्लैक में, एक इमोजी सम्मिलित करना एक कोलन का उपयोग करना आसान है (:) इसके बाद एक शब्द है जो यह बताता है कि आप क्या देख रहे हैं-स्वतः पूर्ण पॉपअप के कारण चीजें और भी तेज हो जाती हैं। यह तेज और सहज है, और ऊपर उल्लिखित विधि के विपरीत, किसी भी अतिरिक्त इशारों की आवश्यकता नहीं है.
रॉकेट एक सरल, मुफ्त मैक एप्लीकेशन है जो आपके मैक पर हर प्रोग्राम में यह सुविधा लाता है। इसका उपयोग करना सरल नहीं हो सकता है: आप जिस शब्द की तलाश कर रहे हैं, उसके बाद बस एक कोलन टाइप करें। वास्तविक समय के खोज परिणाम आपको आपके विकल्प दिखाते हैं, और आप कुछ चुनने के लिए "एन्टर" हिट कर सकते हैं। ऐशे ही:
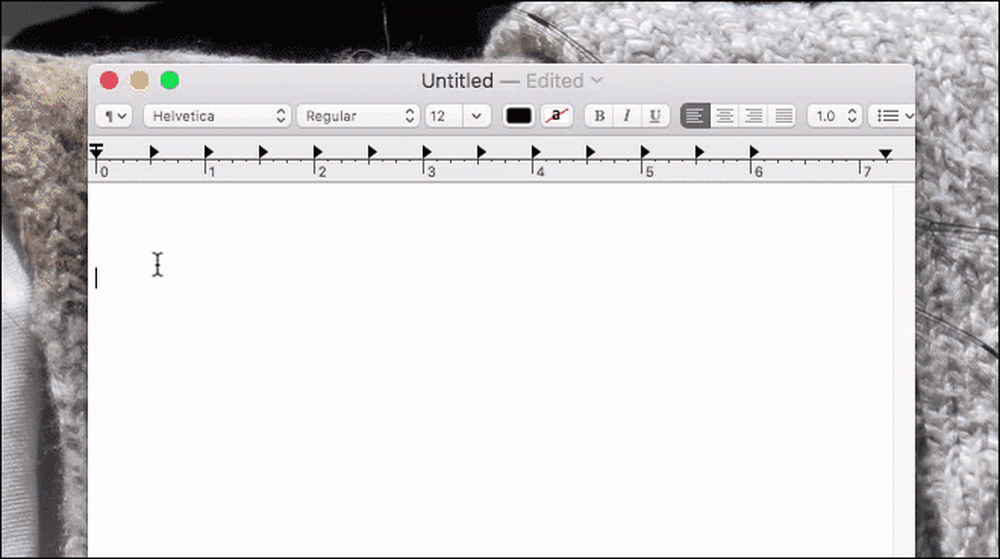
यदि आप वास्तव में इमोजी के आदी हैं, तो मैं आपको इस कार्यक्रम को स्थापित करने की अत्यधिक सलाह देता हूं। ज़रूर, यह आपको केवल एक दो कीस्ट्रोक्स बचाता है, लेकिन यह इसके लायक हो सकता है.
यदि आपके पास थर्ड पार्टी प्रोग्राम लगातार नहीं चल रहा है, तो इसके बजाय Macmoji देखें। यह macOS में देशी ऑटो-रिप्लेस फीचर का उपयोग करता है जो एक ही चीज़ को पूरा करने के लिए है, मुख्य अंतर यह है कि आपको इसे इस्तेमाल करने के लिए इमोजी के लिए सटीक वर्तनी की जानकारी होनी चाहिए.
किसी भी इमोजी को जल्दी से देखो
इमोजी छोटे होते हैं, और कभी-कभी यह पता लगाना मुश्किल होता है कि वे क्या करने वाले हैं। आपका मैक मदद कर सकता है.
बहुत से लोग macOS के साथ आने वाले डिक्शनरी एप्लिकेशन को नजरअंदाज कर देते हैं, और यह बहुत बुरा है: यह सिर्फ एक शब्दकोश की तुलना में बहुत अधिक है। शायद मेरी पसंदीदा विशेषता पूरे ऑपरेटिंग सिस्टम के साथ इसका एकीकरण है: किसी भी चीज़ के बारे में हाइलाइट और राइट-क्लिक करें, या थ्री फिंगर टैप जेस्चर का उपयोग करें, और आप जल्दी से किसी भी शब्द को देख सकते हैं। जैसा कि यह पता चला है, यह इमोजी के लिए भी काम करता है:
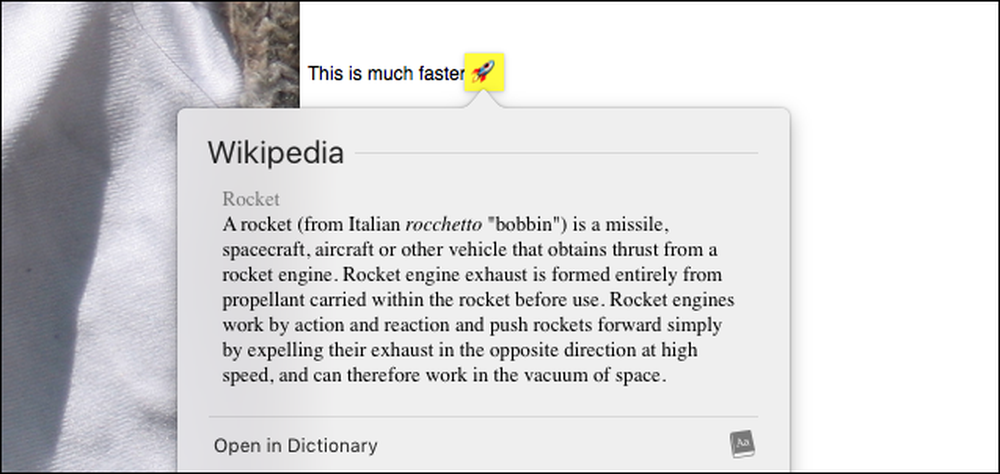
यह साफ-सुथरा है, लेकिन यह सब कुछ इमोजी के नाम की परिभाषा दे रहा है। यदि आप बल्कि इमोजी की एक बड़ी तस्वीर देखेंगे, तो अधिक जानकारी के लिए लिंक के साथ, मैं इमोजीपी शब्दकोश स्थापित करने की सलाह देता हूं। बस फ़ाइल डाउनलोड करें, और आपके पास अपने डाउनलोड फ़ोल्डर में एक .dEDIA फ़ाइल होगी.
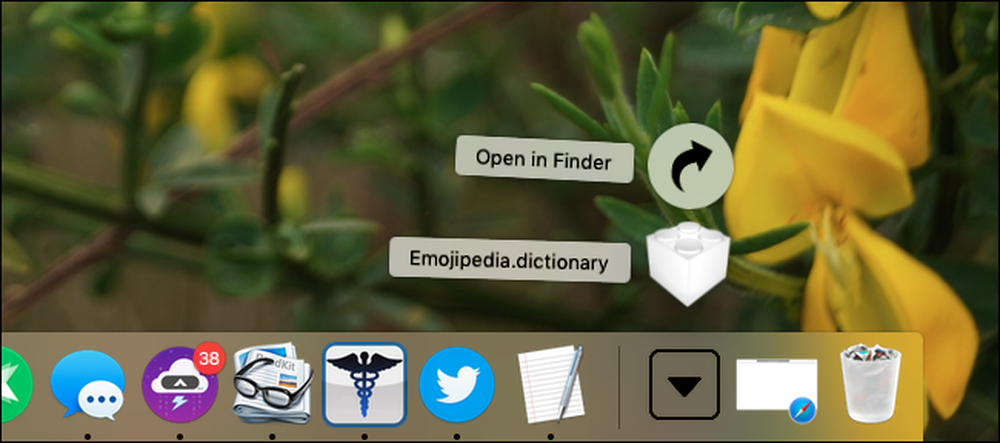
इस फ़ाइल को इसमें खींचें ~ / Library / शब्दकोश; आपको यह जानना होगा कि अपने मैक पर छिपे लाइब्रेरी फोल्डर को कैसे एक्सेस करें.
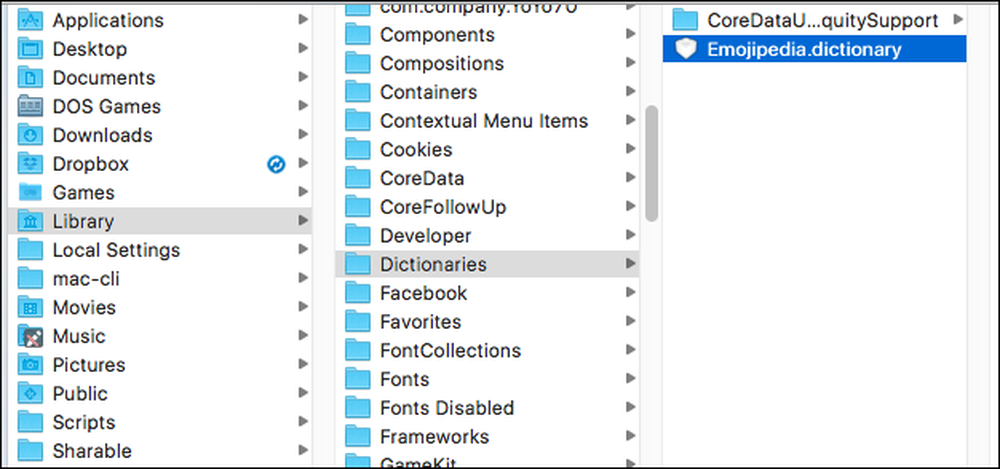
इसके बाद, शब्दकोश को फायर करें, जो आपको एप्लिकेशन फ़ोल्डर में मिलेगा। डिक्शनरी में प्रमुख> मेनू बार में प्राथमिकताएं, तब तक नीचे स्क्रॉल करें जब तक कि आप इमोजीपी न पाएं.
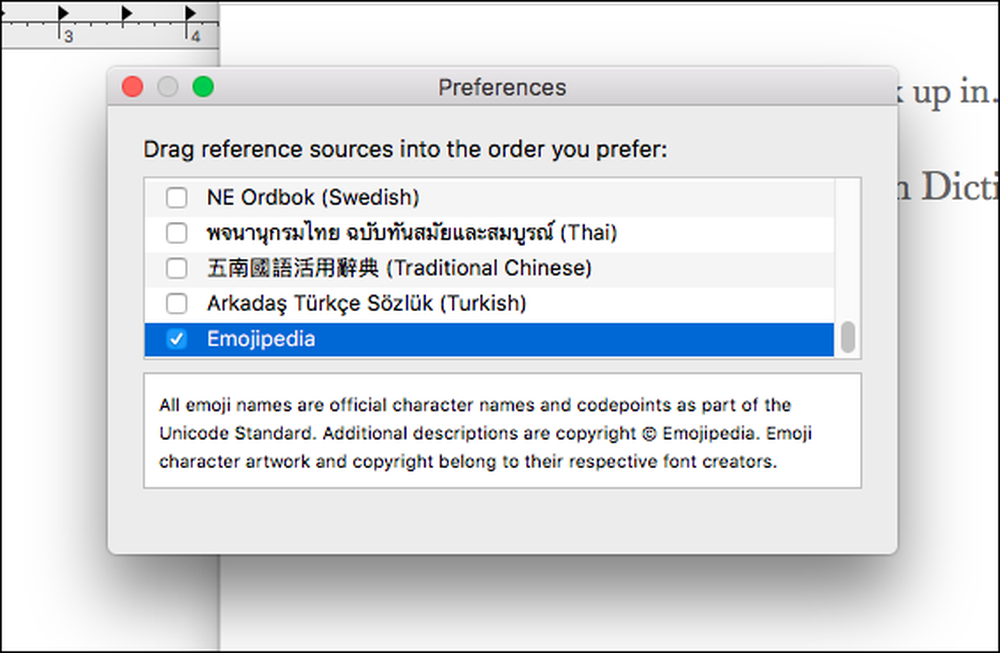
सुनिश्चित करें कि इस शब्दकोश की जाँच की गई है। आप अब इमोजी को उसी तरह देख सकते हैं जिस तरह से आप शब्दों को करते हैं.
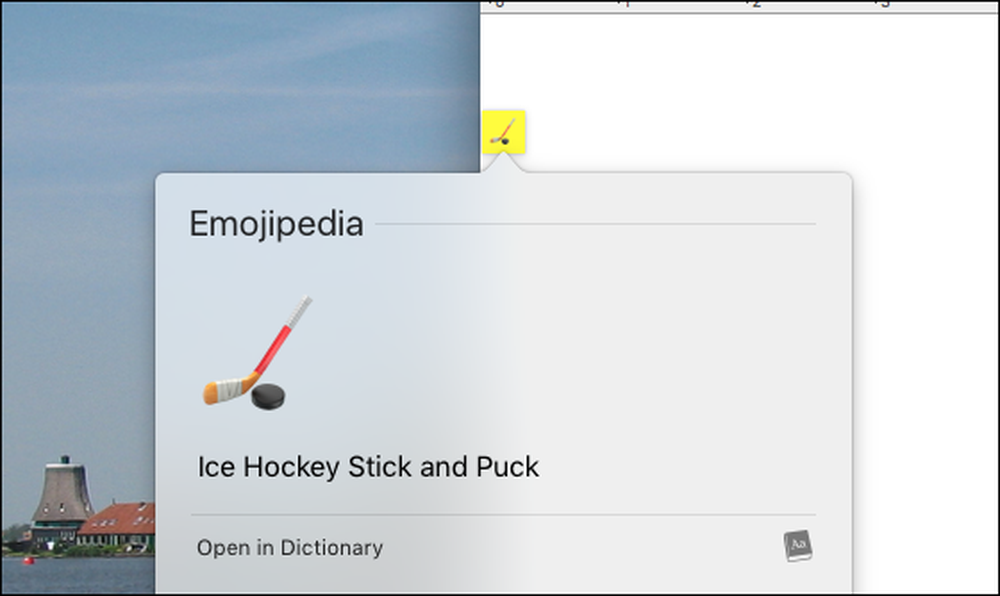
यदि आप कभी भी अनिश्चित हैं कि एक इमोजी क्या माना जाता है, तो यह आपको एक बड़ी तस्वीर और एक संक्षिप्त विवरण देगा। यह शायद आपके जीवन को नहीं बचाएगा, लेकिन यह हो सकता है.




